モバイルアプリの便利な機能:画像処理ツールの使い方(iOS)
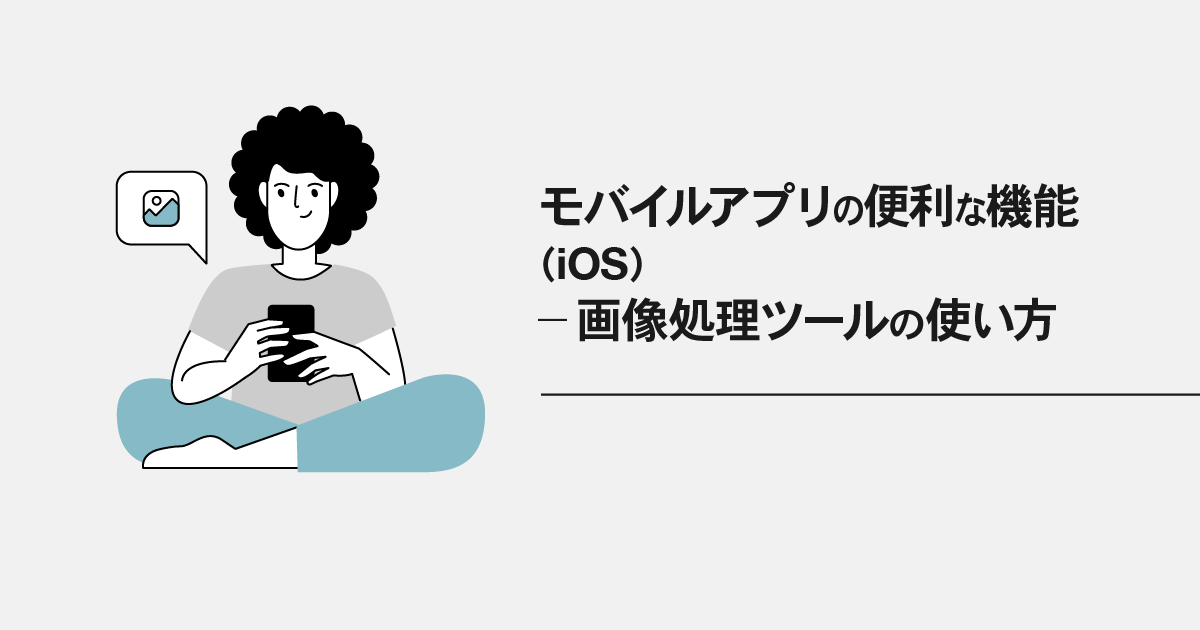
WPS Cloudのモバイルアプリ(iOS)ではオフィスファイル編集機能以外にも、画像変換機能やPDF変換機能など便利なツールをご利用頂けます。
ここでは、これらの機能を利用できる「画像処理ツール」の利用方法を解説します。
目次
- 画像処理ツールとは
- ファイルスキャナー
– 証明写真機能
– ファイルスキャン機能 - 画像をPDFへ変換
- ファイルを1枚の長い画像に変換
- ファイルを1ページずつ画像として出力
画像処理ツールとは
画像処理ツールは各ファイルを画像へ変換・編集・加工できるツールです。
証明書などの重要書類をカメラで撮影してPDデータとして保存したり、ファイルを画像へ変換し透かしなどの編集をくわえたり、必要なページだけ画像にすることができます。
※画像処理ツールはWPS CloudのiOSアプリ内機能です。iOSアプリはこちらより無料でダウンロード頂けます。
ファイルスキャナー
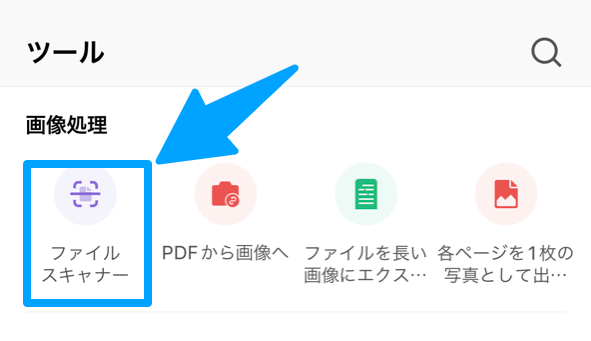
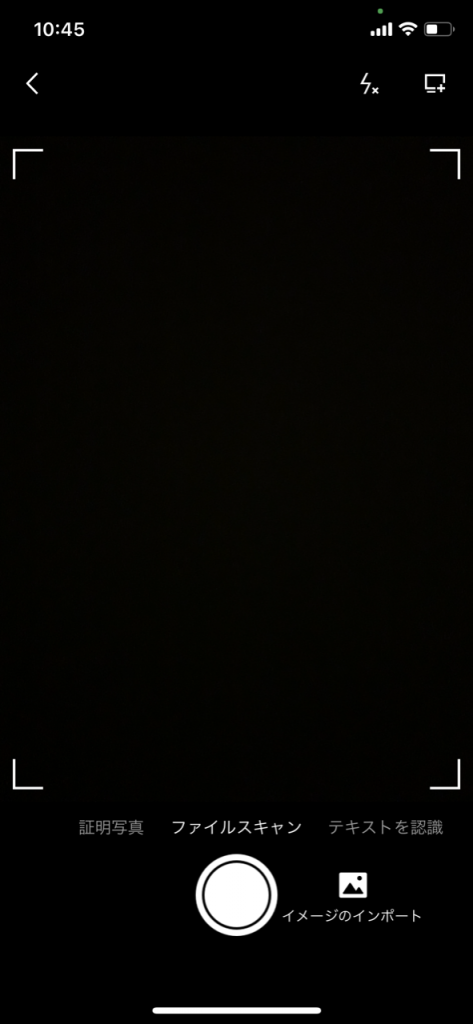
ファイルスキャナーとは、主に撮影した画像や、端末に保存されている画像を編集・加工してPDFへ変換できるツールです。
3つの機能でそれぞれ目的別にご利用頂けます。
- 証明写真:免許書やパスポートなどの書類を撮影し、1つのPDFとして作成・保存できる機能です。
- ファイルスキャン:撮影した画像や端末に保存されている画像を、1つのPDFとして作成・保存できる機能です。
- テキストを認識:撮影した画像や端末に保存されている画像から、文字を認識して切り取り、1つのPDFとして保存できる機能です。
<証明写真機能の使い方>
①「証明写真」を選択
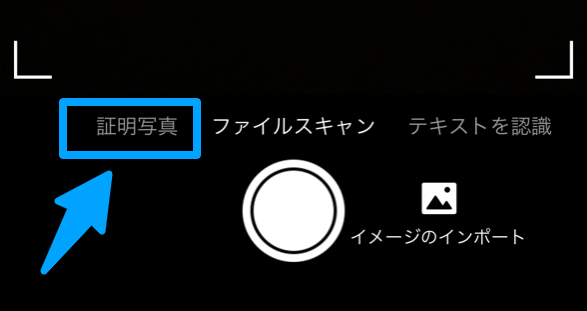
画面の案内に従って書類を撮影すると、1つの画像として整理されます。
撮影した書類の映り込みを調整したい場合は「編集」を選択してください。
②撮影したい書類を選択
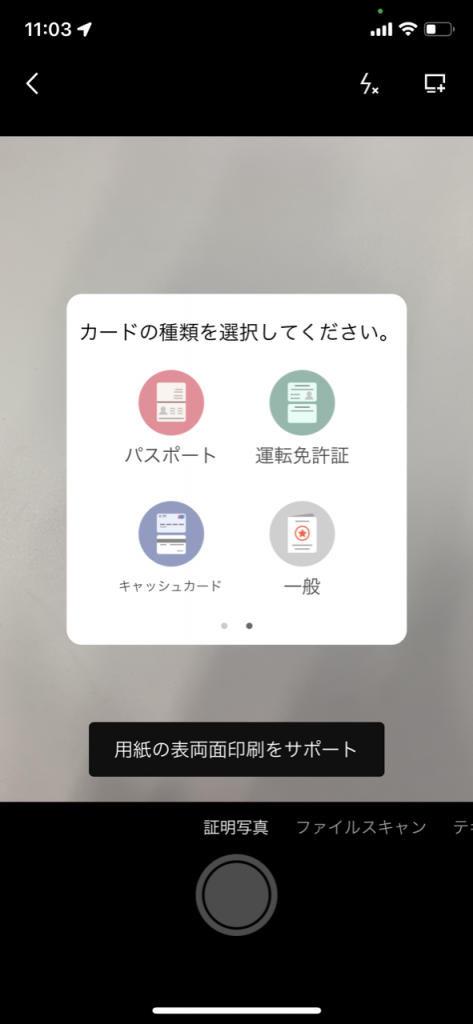
画面の案内に従って書類を撮影すると、1つの画像として整理されます。
撮影した書類の映り込みを調整したい場合は「編集」を選択してください。
③案内に従って書類を撮影
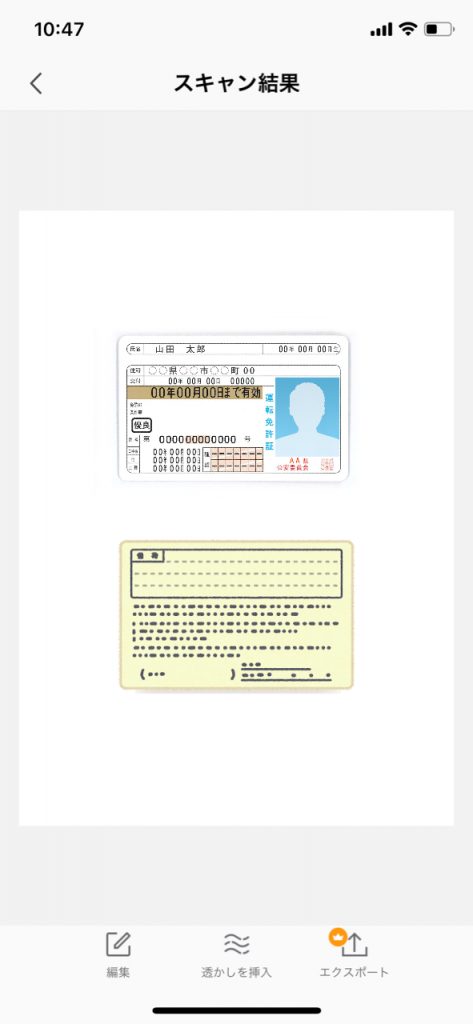
画面の案内に従って書類を撮影すると、1つの画像として整理されます。
撮影した書類の映り込みを調整したい場合は「編集」を選択してください。
④透かし調整と出力
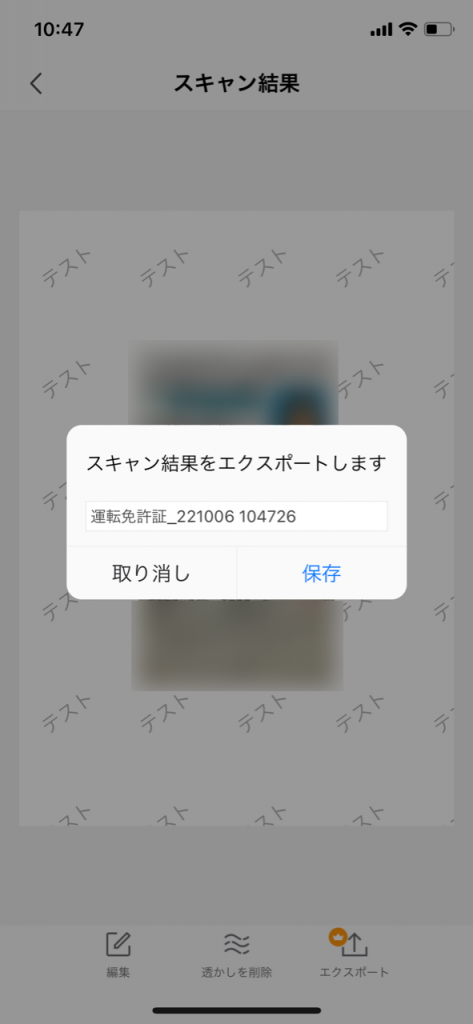
下部メニューの「透かしを挿入」で任意の文字を透かしとして設定できます。
また、「エクスポート」を選択すると画像ファイルとして保存できます。
<ファイルスキャン機能の使い方>
①「ファイルスキャン」を選択
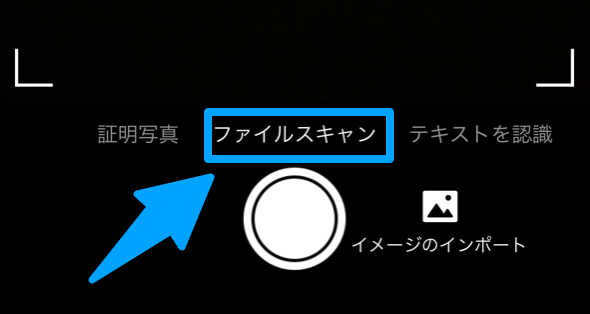
撮影した画像や端末に保存されている画像を加工し、画像かPDFに変換して出力することができます。
②書類を撮影
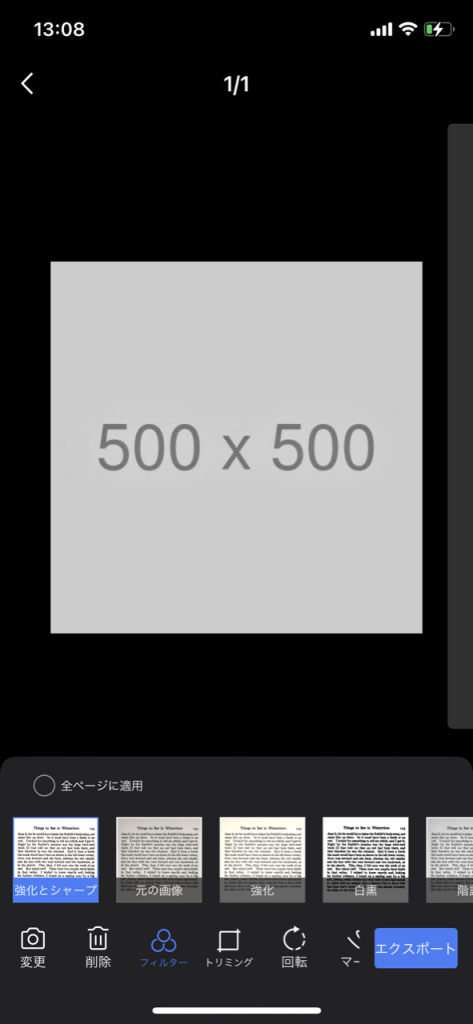
撮影あるいは端末に保存されている画像を選択すると、以下の様に画像の加工やトリミング、編集メニューが展開されます。(ダミー画像は500×500pixelですが撮影サイズは端末に依存します)
③画像の編集
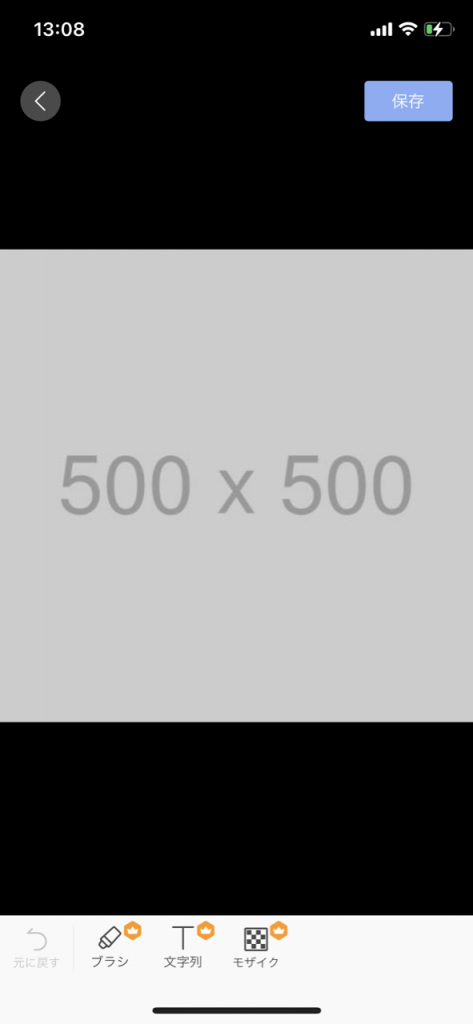
メニュー内の「マークアップ」を選択すると、手書きの文字やタイピングでのテキスト入力、なぞった部分のモザイク加工も編集可能です。
④保存したいファイル形式を選択
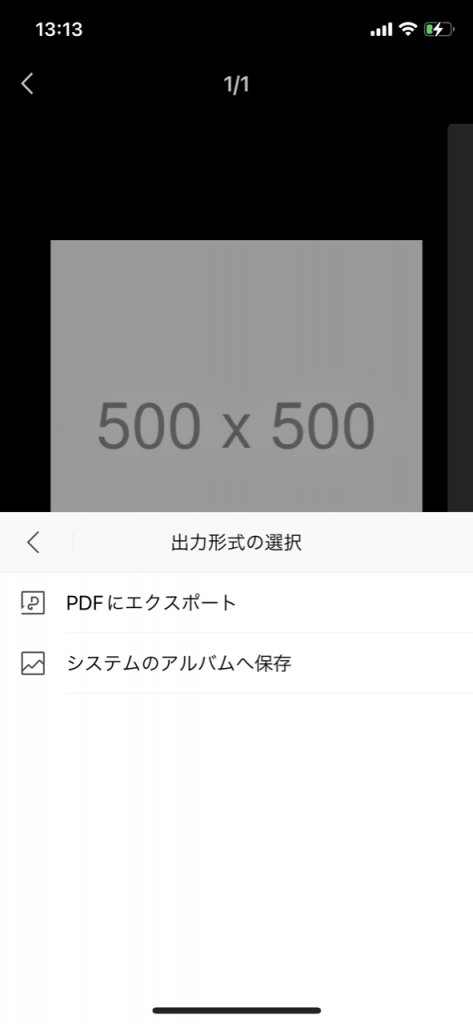
「エクスポート」を選択すると、保存したいファイル形式を選べます。
「システムのアルバムへ保存」を選択すると画像ファイルとして保存されます。
⑤PDFでエクスポートをする場合
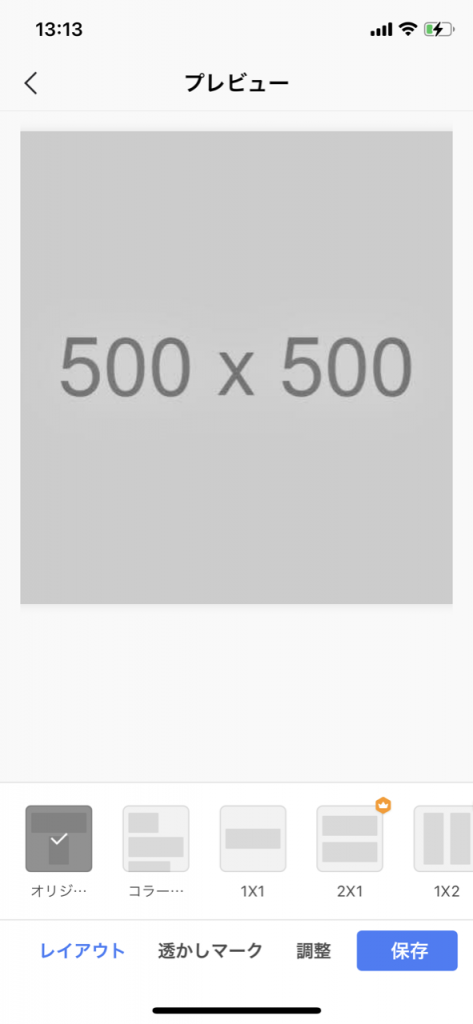
「PDF」にエクスポートを選択するとPDFファイルとして保存できます。
「レイアウト」では作成するPDFのどの位置に差し込むか指定が可能です。
⑥PDFで透かしマークを追加
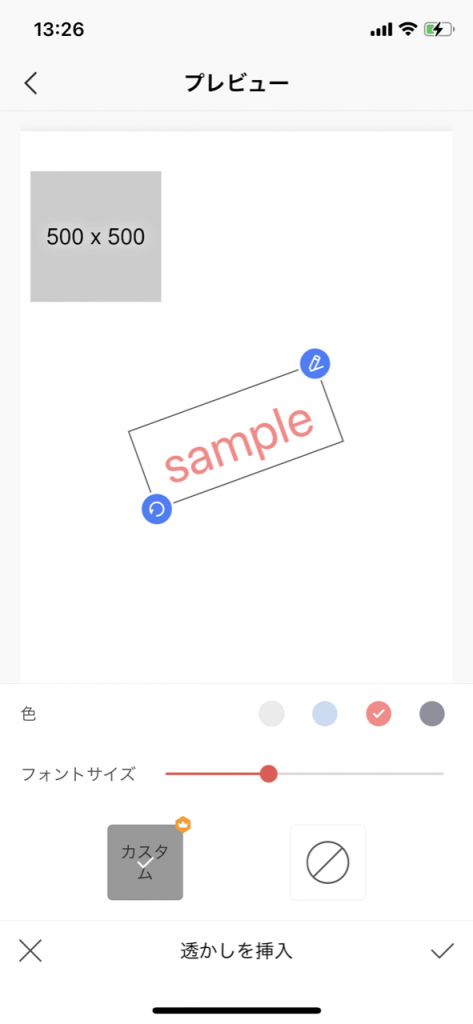
「透かしマーク」では任意の透かしをサイズ・色を選択して追加できます。
追加したい透かしマークがか確定したら、左下のチェックマークで保存できます。
⑦PDFでページを調整
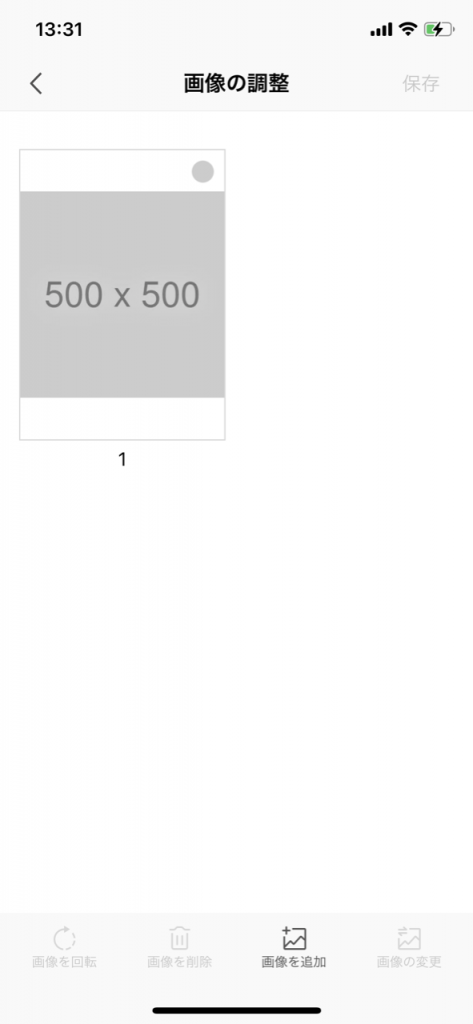
「調整」では作成したいPDFのページを調整できます。
新しく画像を追加してPDFのページを増やしたり、ページの順番を入れ替えたりすることも可能です。
⑧ファイルに名前を付けて保存
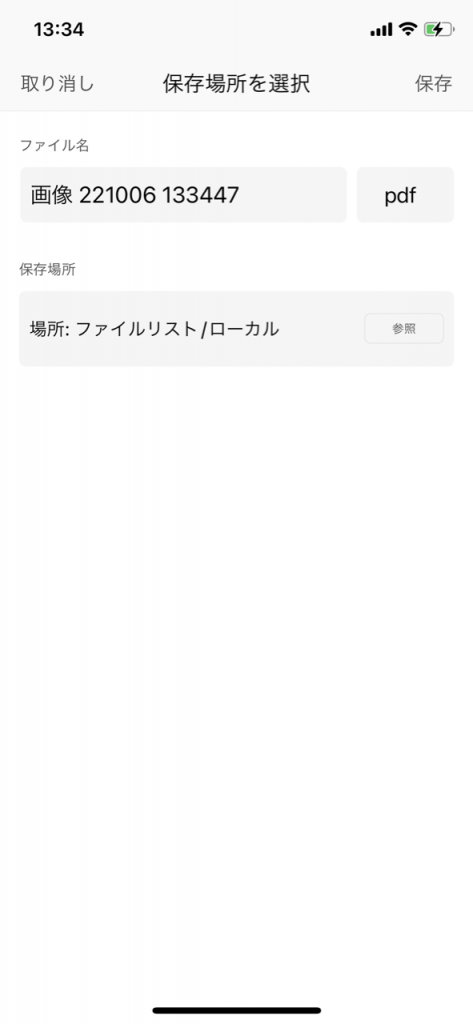
最後に、メニュー右下の「保存」を選択すると、保存するファイルの名前と保存先のフォルダを選択できます。
フォルダはローカルフォルダとマイクラウドどちらもご利用頂けます。
画像をPDFへ変換
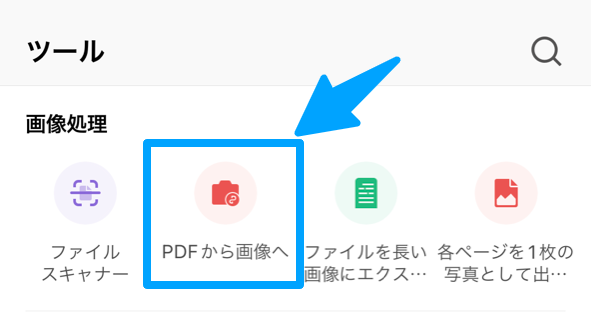
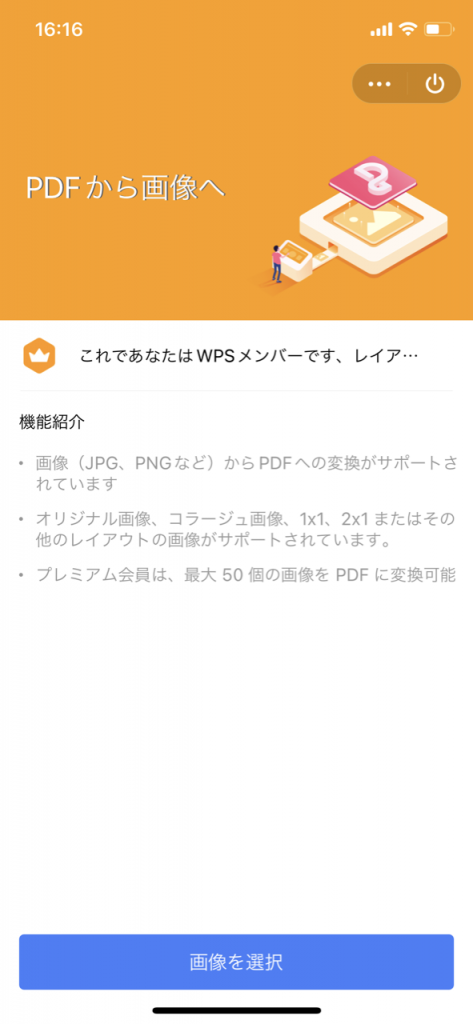
「画像をPDFへ変換」では、画像(JPG、PNG)からPDFへデータを変換することができます。
また変換時には画像のレイアウト変更や透かしマークの追加を調整可能です。
なおプレミアム会員は、一度に最大50個の画像をPDFに変換可能です。
<画像からPDF変換の使い方>
①変換したい画像を選択
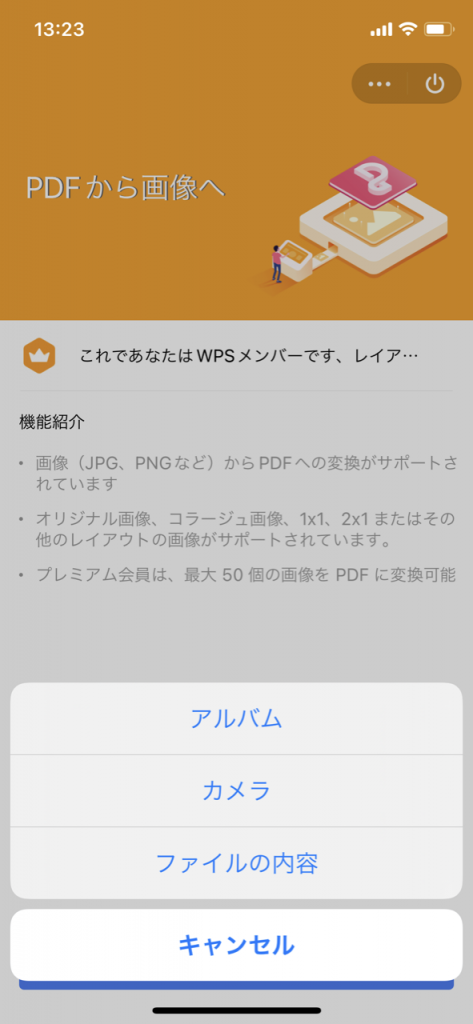
変換したい画像を選びます。「アルバム」を選択するとご利用の端末に保存されている画像ファイルから、「カメラ」を選択すると端末のカメラが起動し撮影した画像から、「ファイルの内容」を選択するとクラウドに保存されている画像ファイルから、変換したい画像を選択・撮影できます。
②レイアウトを編集
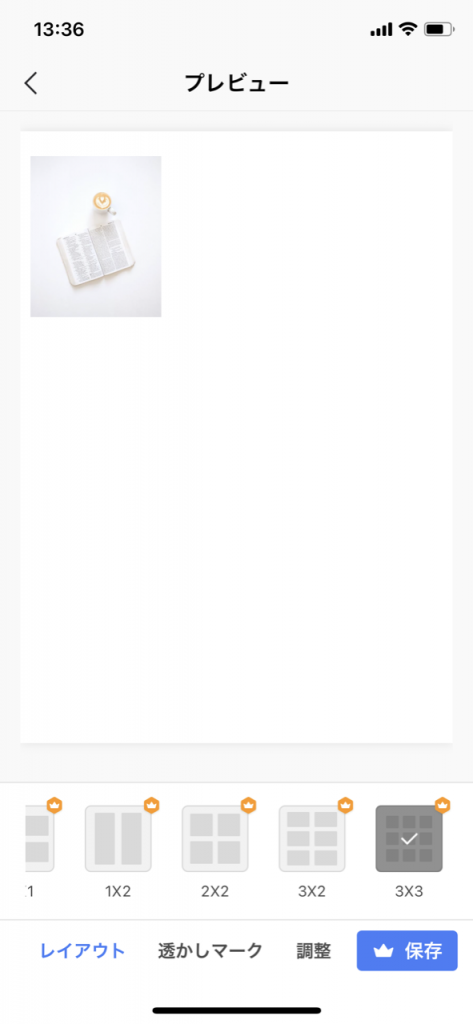
PDFに変換する際のレイアウトを選択できます。8種類のテンプレートから選択してください。
レイアウト一覧はこちら
- オリジナル:画像のサイズに合わせたPDFが1ページつくれます。画像が複数枚ある場合は、各ページに画像サイズのPDFページが追加され、1つのPDFファイルとして出力されます。
- コラージュ:画像の上下左右に余白がある状態で、1つの画像で1ページのPDFファイルを作れます。
- 1×1:PDFファイルの中央に画像が配置されるように、1つの画像で1ページのPDFファイルを作れます。
- 2×1:1つのページに2枚の画像が縦並びで配置されるPDFファイルを作れます。
- 1×2:1つのページに2枚の画像が横並びで配置されるPDFファイルを作れます。
- 2×2:1つのページに4枚の画像が、縦横2枚ずつに配置されるPDFファイルを作れます。
- 3×2:1つのページに6枚の画像が、縦3枚・横2枚ずつに配置されるPDFファイルを作れます。
- 3×3:1つのページに9枚の画像が、縦横3枚ずつに配置されるPDFファイルを作れます。
③透かしマークを編集
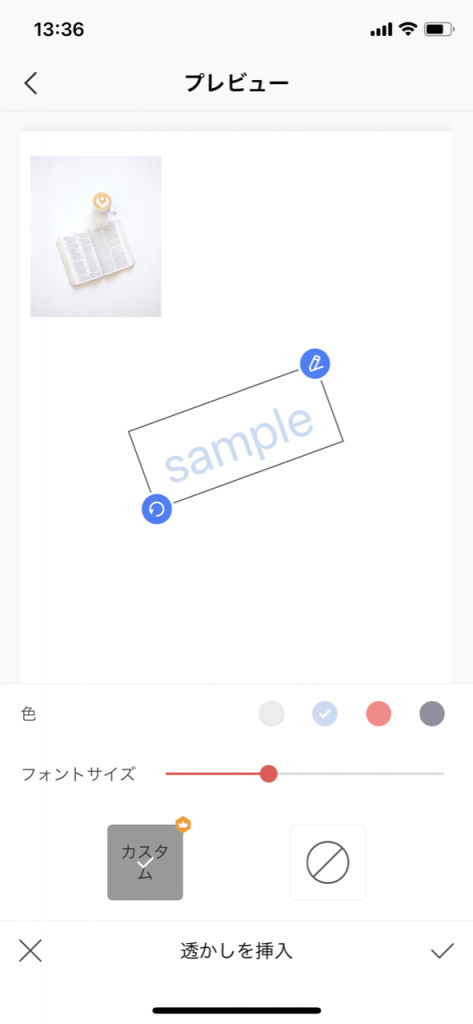
任意の文字で透かしマークを追加できます。テキスト、テキストカラー、テキストの大きさを設定して、下部のチェックマーク(✔)を選択すると適用されます。バツマーク(✕)を選択すると元の画面に戻ります。
設定詳細はこちら
- テキスト:最大20文字
- テキストカラー:ライトグレー、ライトブルー、レッド、グレー
- フォントサイズ:調整バーでテキストサイズを調整できます
④ページの設定
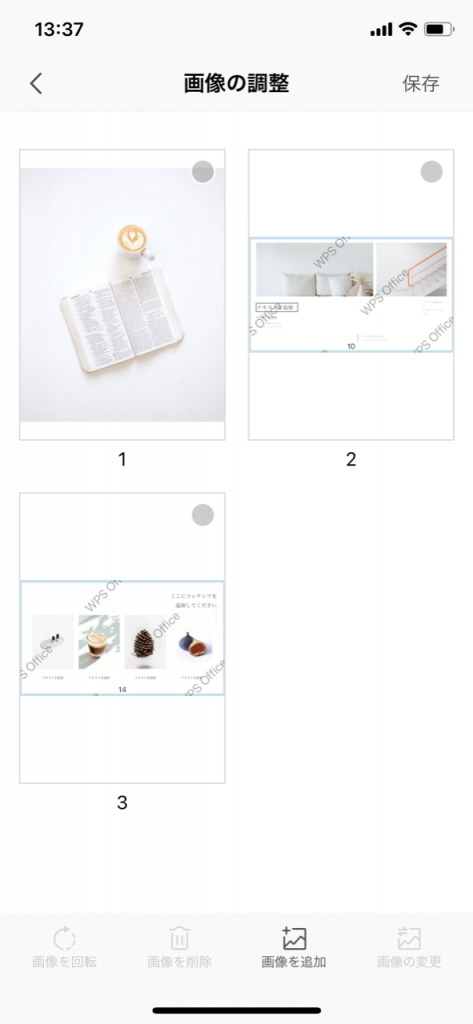
PDF出力時のページの追加・削除、画像の変更・回転を編集できます。編集後は右上の「保存」を選択すると、変更内容が保存されます。
⑤ファイルの保存
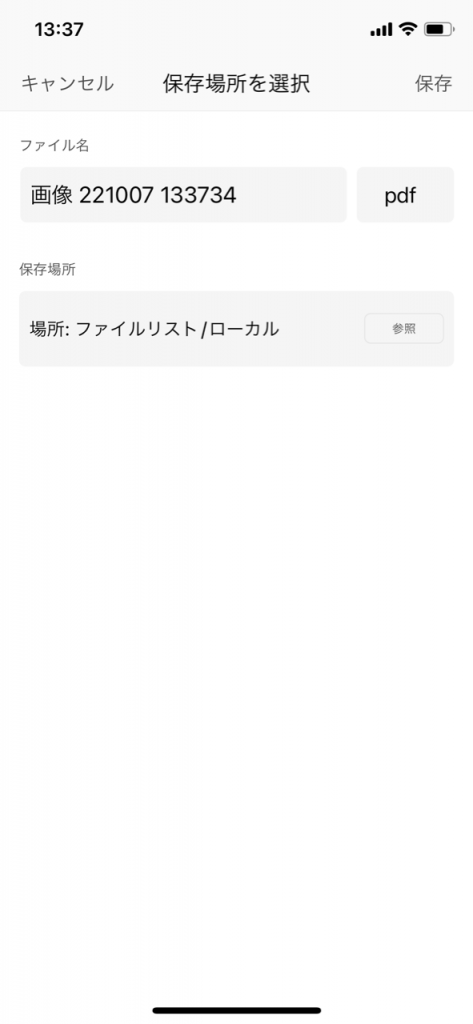
②メニューの「保存」を選択すると、ファイル名と保存先を編集して保存してください。
画像からPDFファイルへの変換が完了です。
ファイルを1枚の長い画像に変換
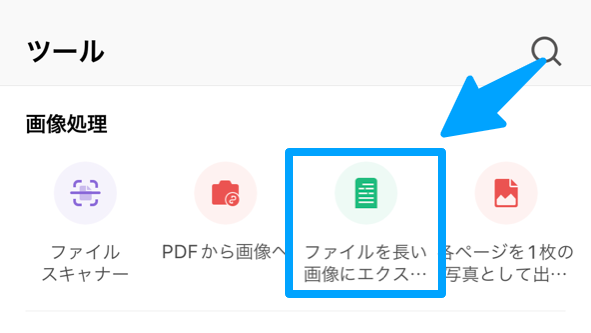
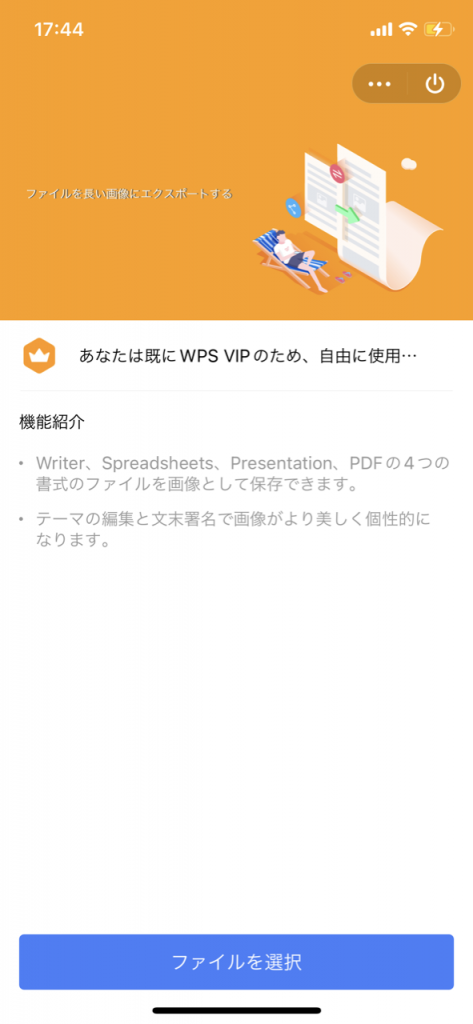
文書作成、表計算、プレゼンテーション、PDFのファイルを画像として保存できます。
保存時には必要なページのみ選択できるので、より使いやすく、スムーズな編集が可能です。
また変換した画像には文字の書き込みや透かしマークの追加などの編集も可能です。
<使い方>
①ファイルを選択
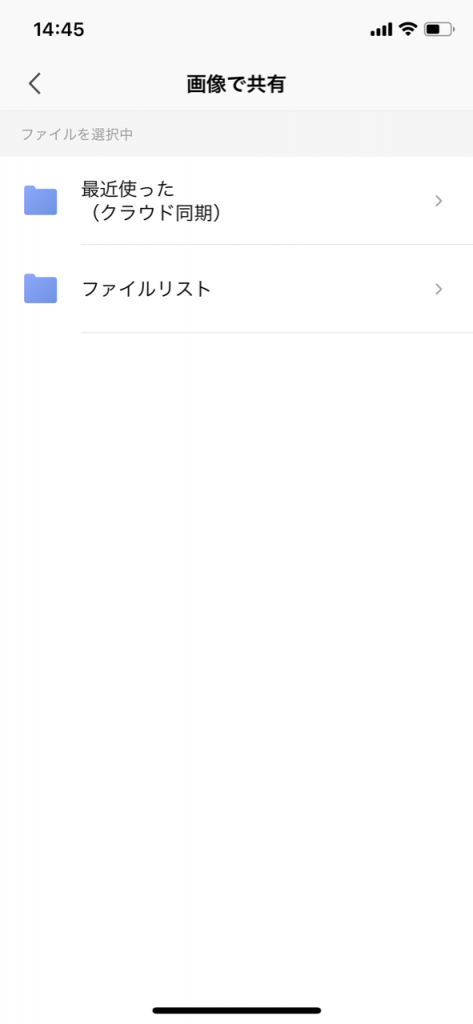
ツール立ち上げ下部のメニューを選択すると、変換したいファイルを選べます。
②出力したいページを選択
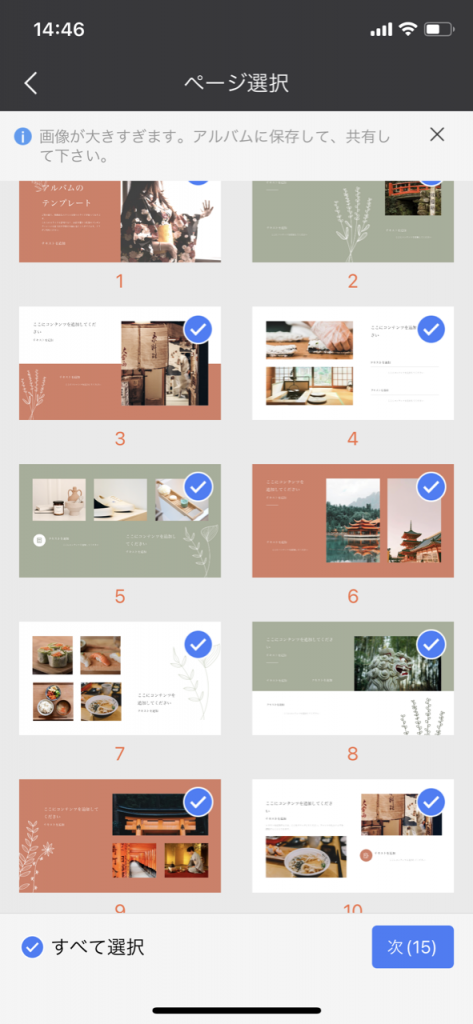
選択したファイルのページ一覧が表示されます。
変換したいページを選択し「次」を選択してください。
③画像編集メニュー
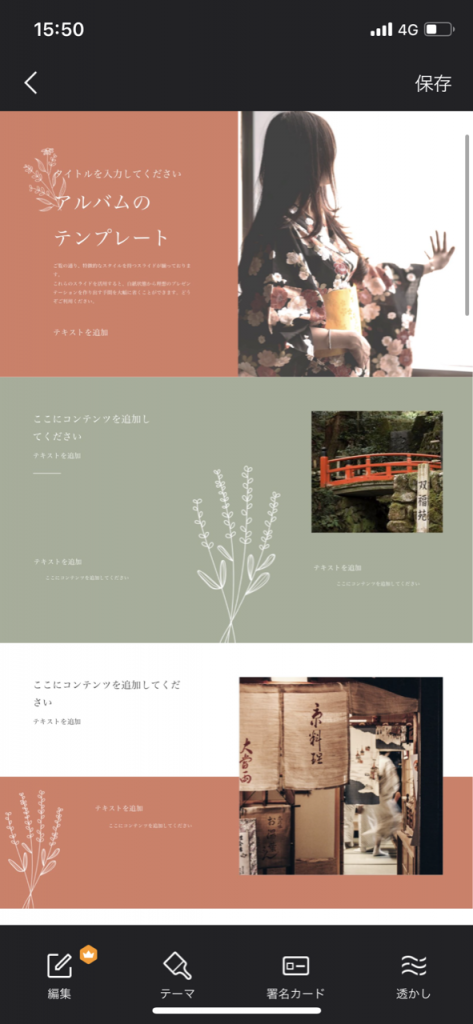
出力する画像の編集メニューが下部に表示されます。
設定詳細はこちら
- 編集:画像へのテキスト・モザイク・フィルターなどの追加ができます
- テーマ:画像背景のテーマを選択できます
- 署名カード:画像最下部へ署名やQRコードの追加ができます
- 透かし:画像へ透かしマークを追加できます
④テキスト・モザイク・フィルター加工
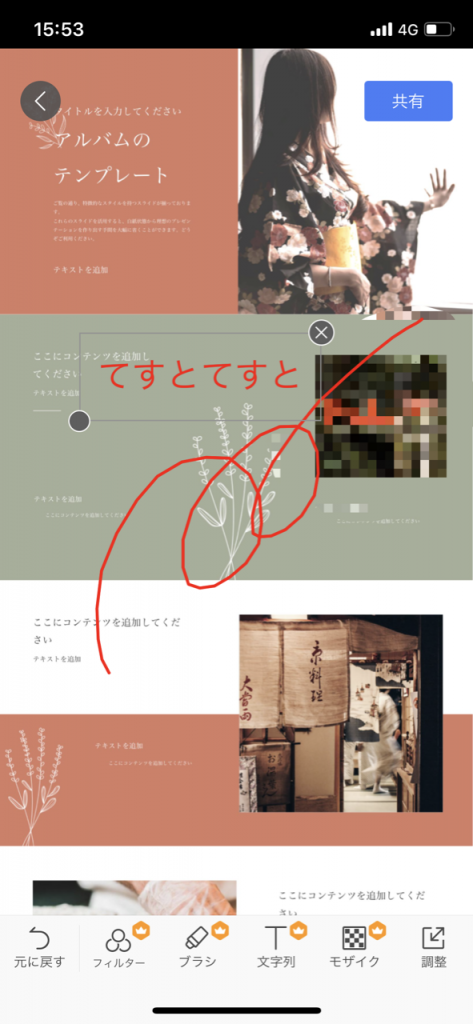
画像編集メニューから「編集」を選択すると、画像にテキストやモザイクなどの加工ができるメニューが展開されます。
また、編集した画像をすぐに共有したい場合は、右上の「共有」を選択ですぐに出力できます。
設定詳細はこちら
- 元に戻す:操作されたひとつ前の状態に戻します。
- フィルター:4種類のフィルター(強化とシャープ、白黒、強化、諧調)で画像を加工できます。
- ブラシ:手書きで画像に書き込めます。色は赤、オレンジ、黄、青、黒から選択できます。
- 文字列:テキスト入力で画像に文字を追加できます。色は赤、オレンジ、黄、青、黒から選択できます。また文字サイズは、テキストの左下●を操作することで調整可能です。文字位置は、追加したテキストを指でタップしたまま移動することで調整可能です。
- モザイク:指でなぞった部分にモザイクを追加します。先に編集で追加したテキストやブラシは加工されません。
- 調整:画像のトリミング、回転が可能です。
⑤画像のテーマ加工

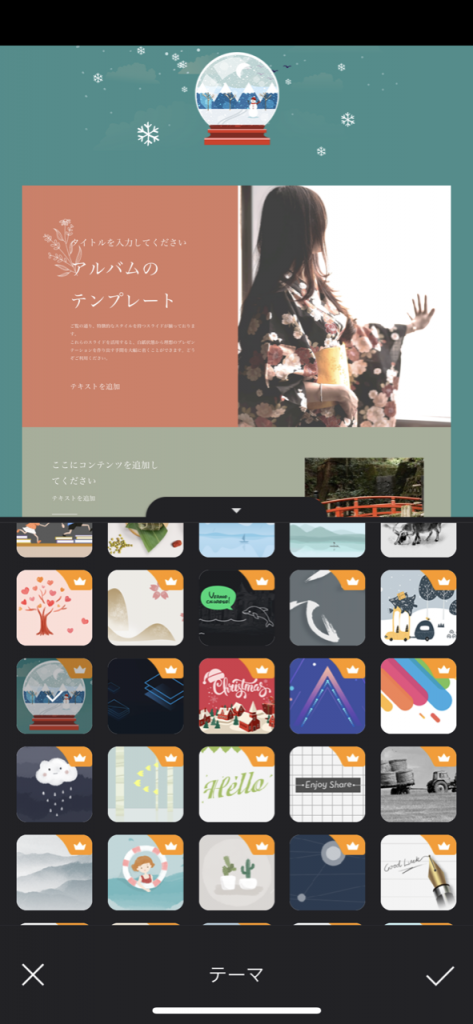
「テーマ」を選択すると、画像の外枠を装飾することができます。
テーマは全34種類。クリスマスやバレンタインなどの季節のテーマから、シンプルなテーマまで揃っています。
⑥署名カードの追加
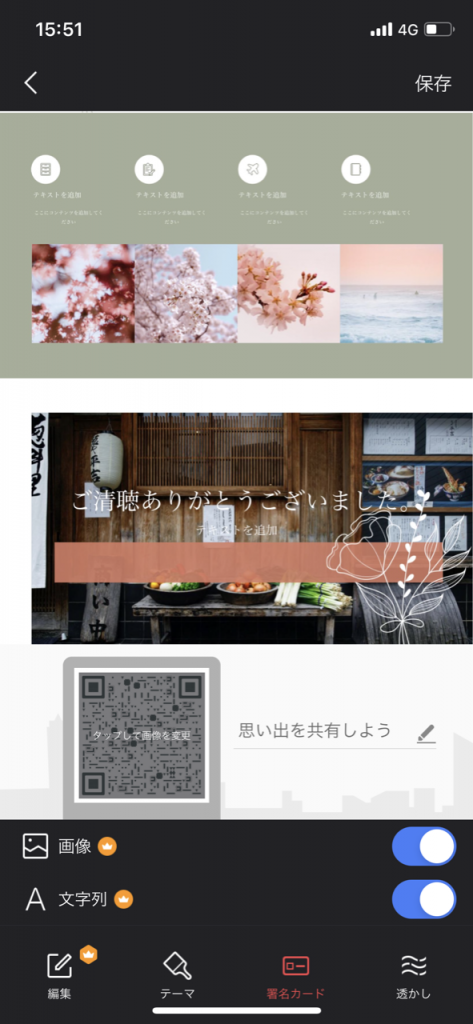
「署名カード」を選択すると、最下部の画像の末尾に署名とQRコードを追加できます。
この機能を利用すると、お知らせなどの資料を画像で共有した後、QRコードからWebサイトへ案内することも可能です。
⑦透かしの追加
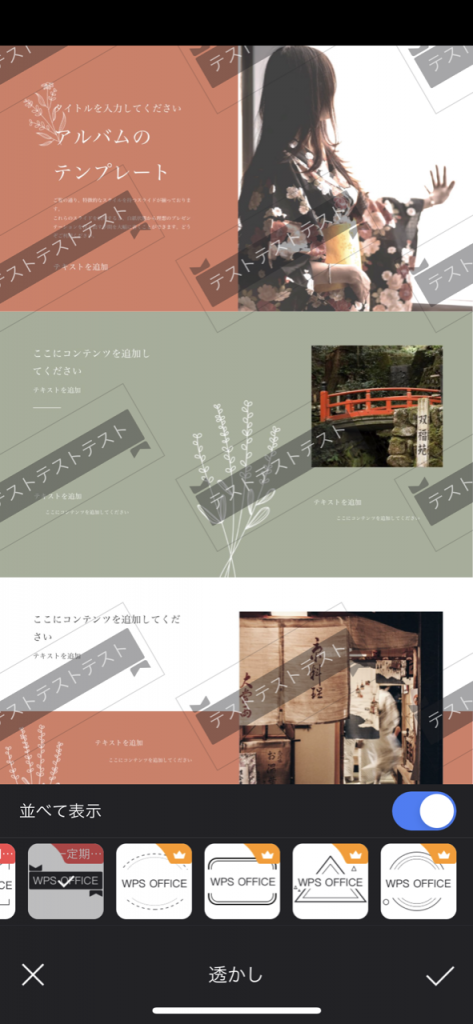
「透かし」を選択すると、任意の透かしマークを追加することができます。
設定詳細はこちら
- 透かしマーク種類:全10種類
- テキスト:最大26文字
- パターン:”並べて表示”のボタンを選択すると複数の透かしマークが表示できます。
- サイズと位置の調整:透かしマークの”矢印”をタップしたまま調整すると、透かしマークのサイズと傾きを調整できます。また透かしマーク事態をタップしたまま操作すると、透かしマークの位置を調整できます。
⑧ファイルを保存
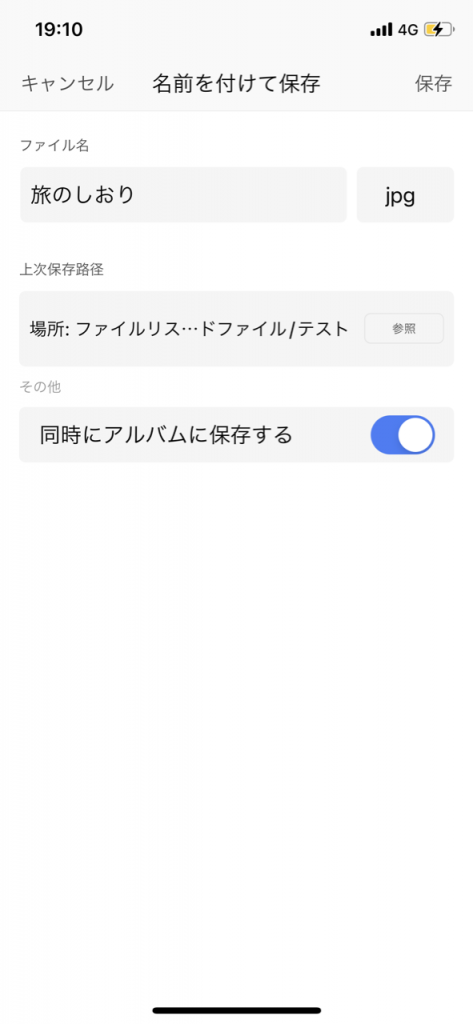
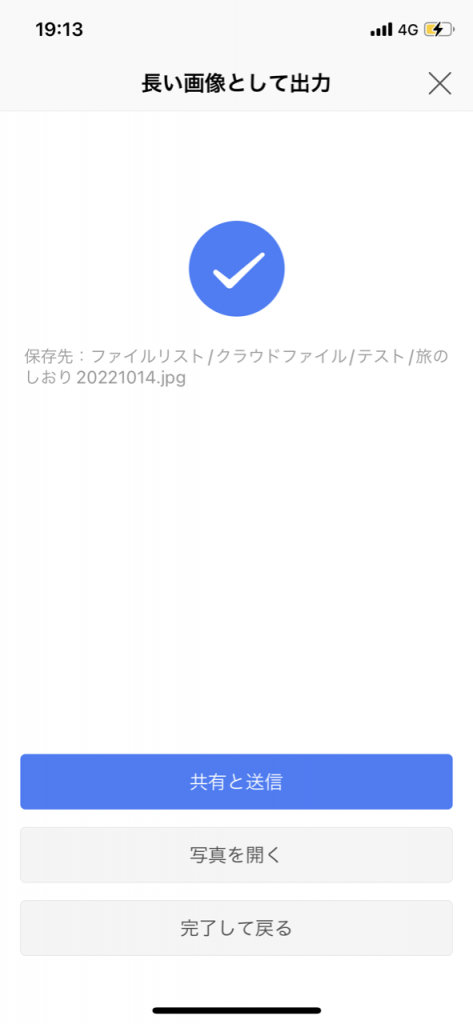
左上の「保存」を選択すると、ファイルを1枚の長い画像で保存できます。
「同時にアルバムに保存する」を選択すると、ご利用の端末のアルバイトに保存されます。
保存完了ページにて「共有と送信」を選択すると、保存した画像をすぐに共有できます。
ファイファイルを1ページずつ画像として出力
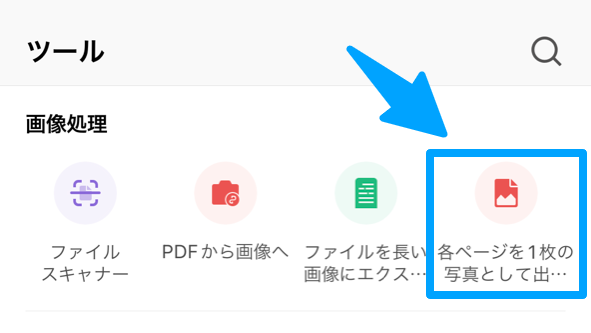
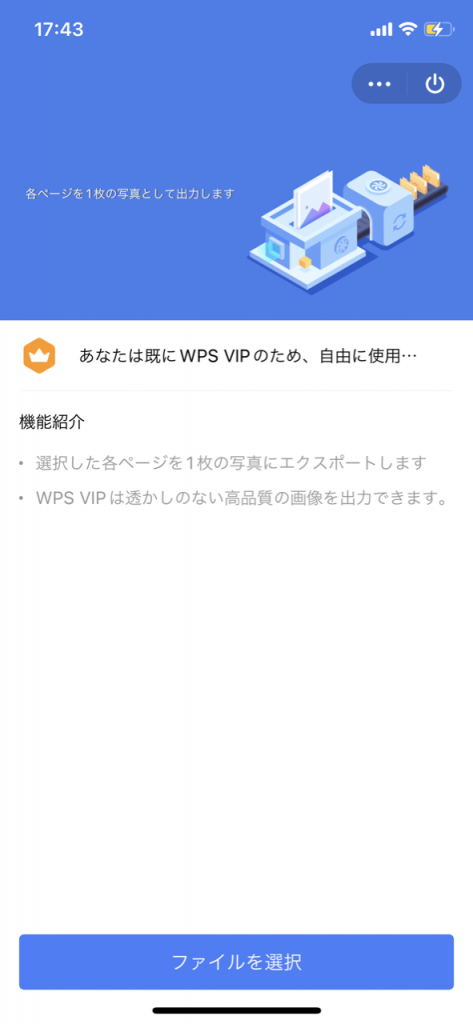
ファイルの選択したページを1枚ずつの画像として出力できます。
またプレミアム会員は透かしマークのない高画質の画像を出力することが可能です。
<使い方>
①ファイルを選択
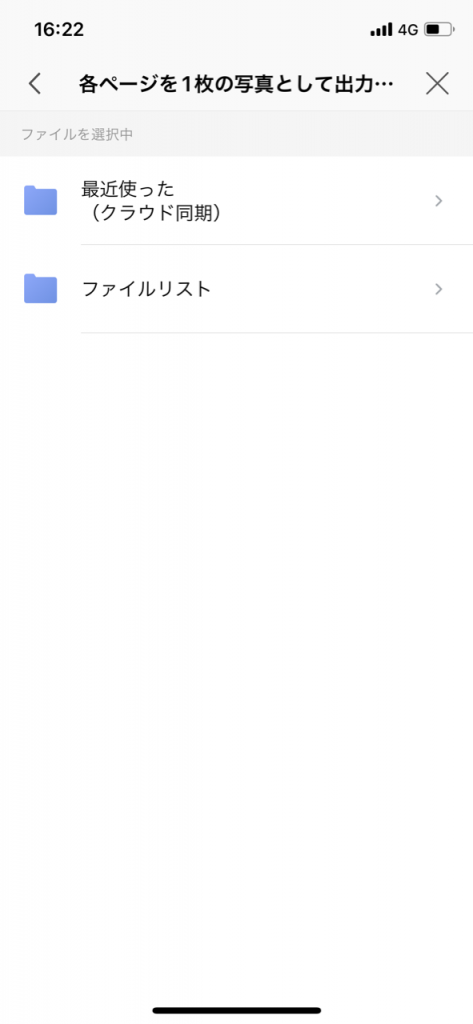
画像に出力したいファイルを選択します。
文書作成、プレゼンテーション、PDFファイルから選べます。
②ページを選択
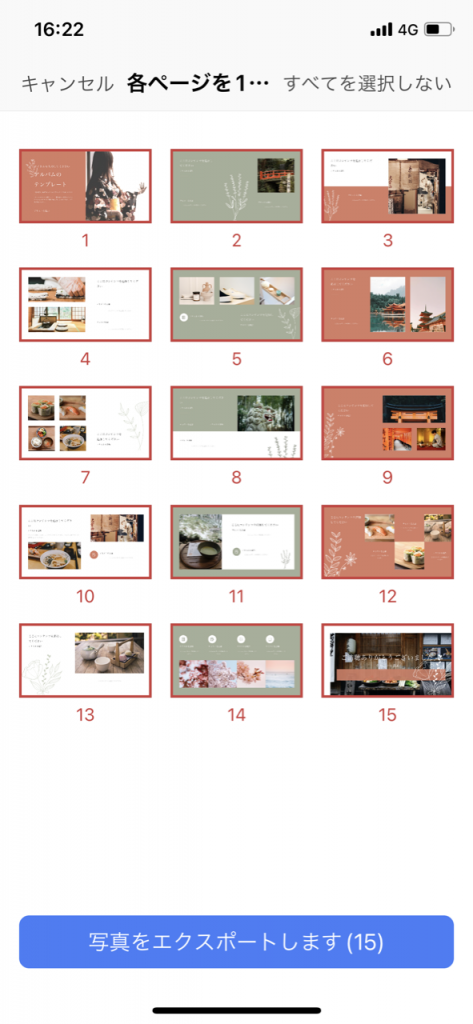
選択したファイルのページ一覧から出力したいページを選択してください。
選択後、下部のエクスポートボタンをタップ。
③プレビューと透かしマーク

選択したページの画像出力時のプレビューが表示されます。
以下の編集が可能です。
- ページ番号の追加:ボタンをONで画像下部中央にページ番号を表示できます。
- 透かしマークと画質:プレミアム会員の場合、透かしマークなしで高画質の画像が出力できます。
プレビューの確認後、「エクスポートを確認」を選択すると画像として出力されます。
④出力完了
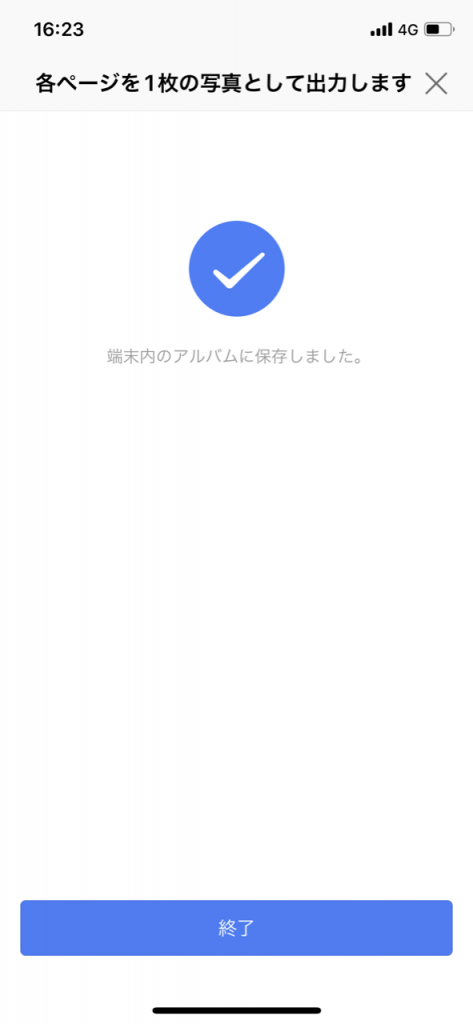
画像として出力完了です。
出力された画像は端末内のアルバムに保存されます。
「終了」選択でツールTOP画面に戻ります。
