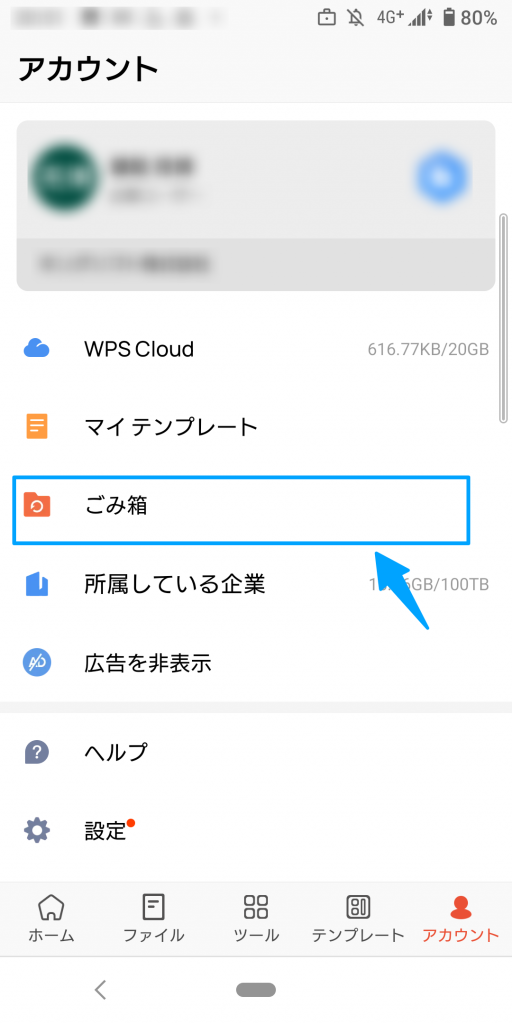マイクラウドのファイル保存と削除方法
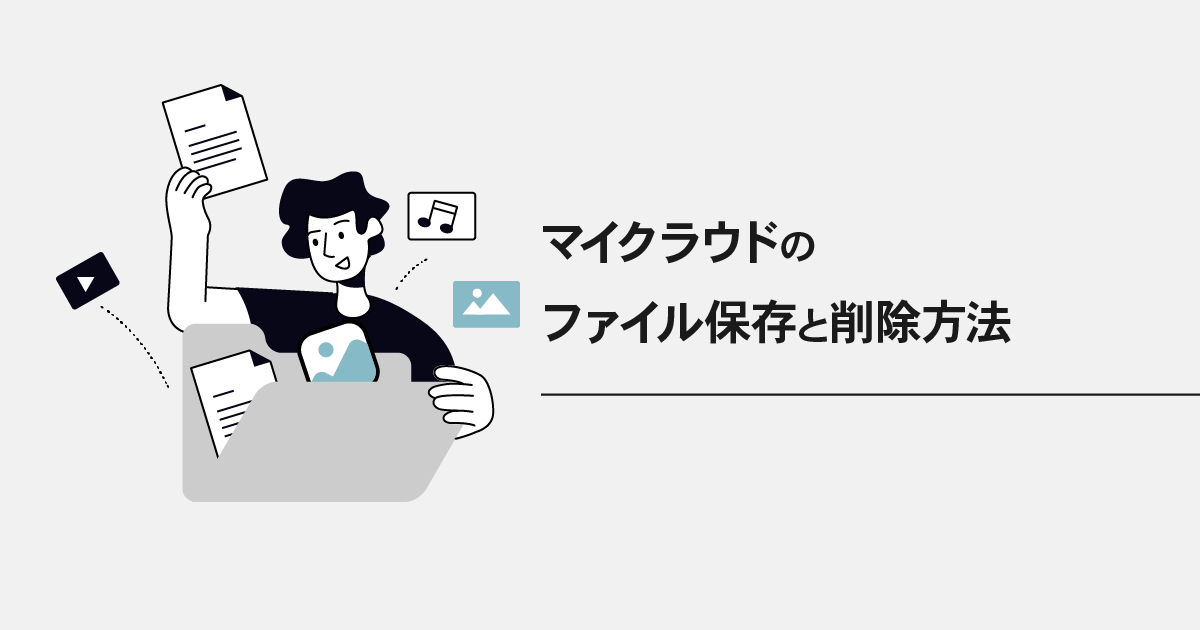
WPS Cloudでは作成したファイルや写真などを、最大20Gのクラウドストレージ(マイクラウド)に保存することができます。
ここではマイクラウドへのファイル保存方法と、保存したファイルの削除方法をご確認頂けます。
マイクラウドへのアクセス方法
アカウントへログイン後、ご利用の各種アプリケーションからアクセス頂けます。
※アプリケーション毎のマイクラウドへのアクセス方法はこちらをご覧ください。
マイクラウドへのファイル保存方法
Webブラウザ、デスクトップアプリでの保存方法
既存ファイルをマイクラウドへ保存する場合
「+新規作成」>「アップロード」にてファイル、フォルダそれぞれをアップロード、マイクラウドへ保存することができます。
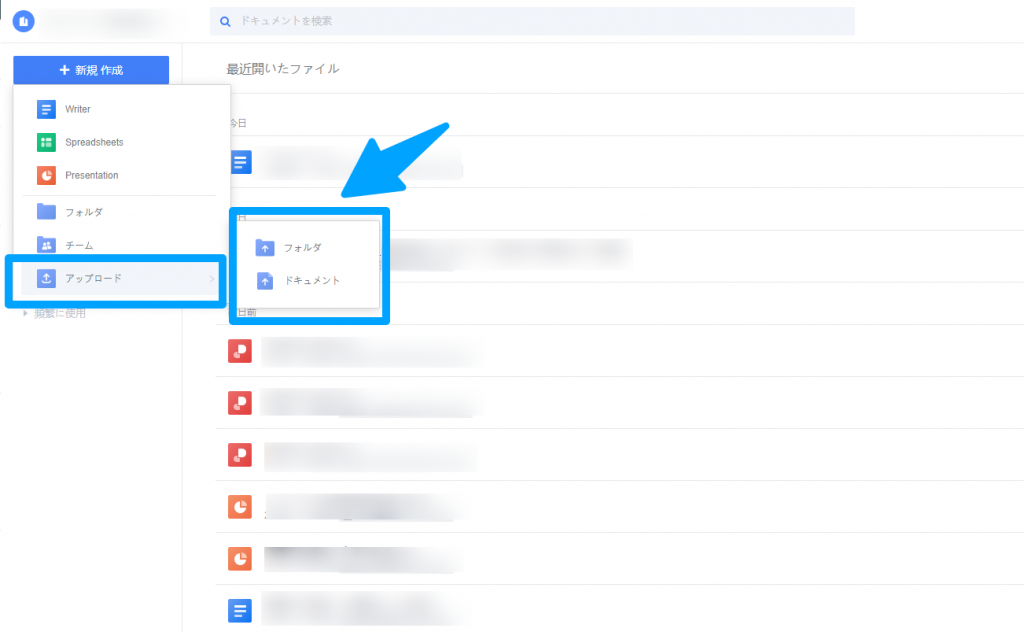
デスクトップアプリで作成したファイルをマイクラウドへ保存する場合
ファイルを保存する際に「WPSクラウド」を選択すると、マイクラウドへ保存されます。
Windowsの場合
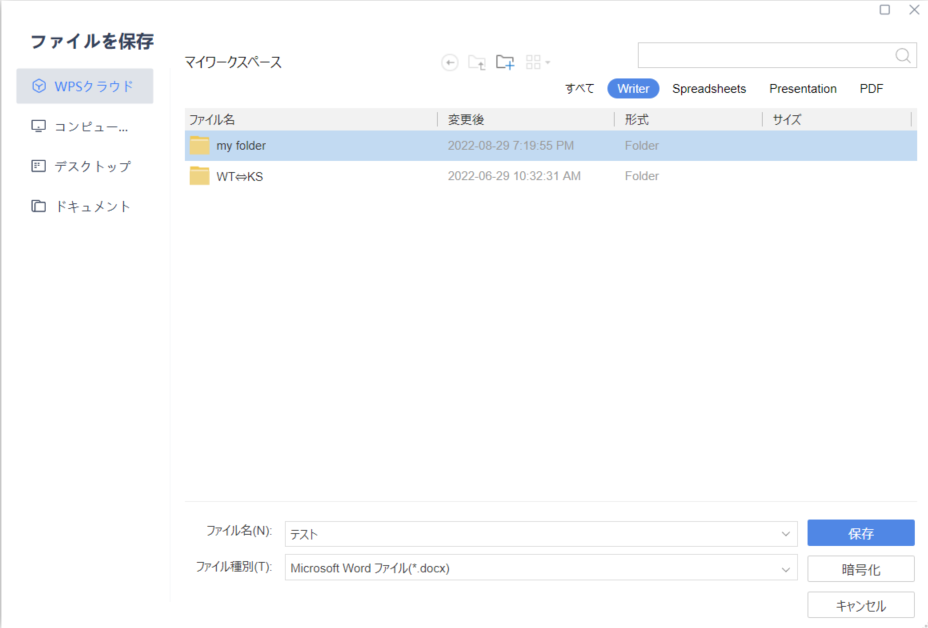
Macの場合
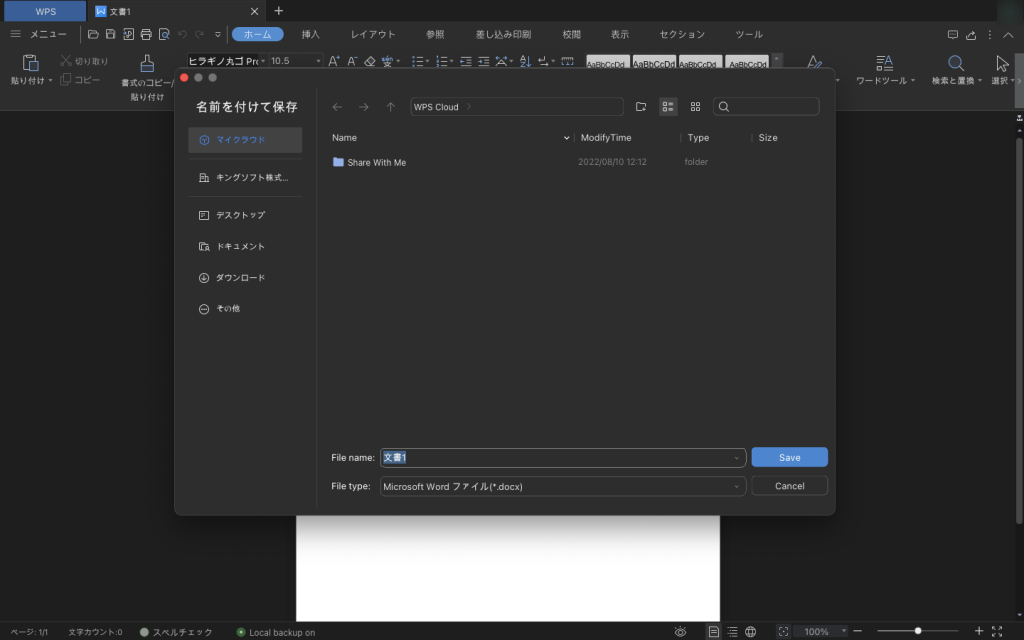
※なお、Webブラウザで作成したファイルは自動でマイクラウドへ保存されます。
スマホアプリでのファイル保存方法
新規ファイルをマイクラウドへ保存する場合
ファイル保存時に「保存場所」>「場所:ファイルリスト/クラウドファイルサーバー」を選択するとマイクラウドへ保存されます。
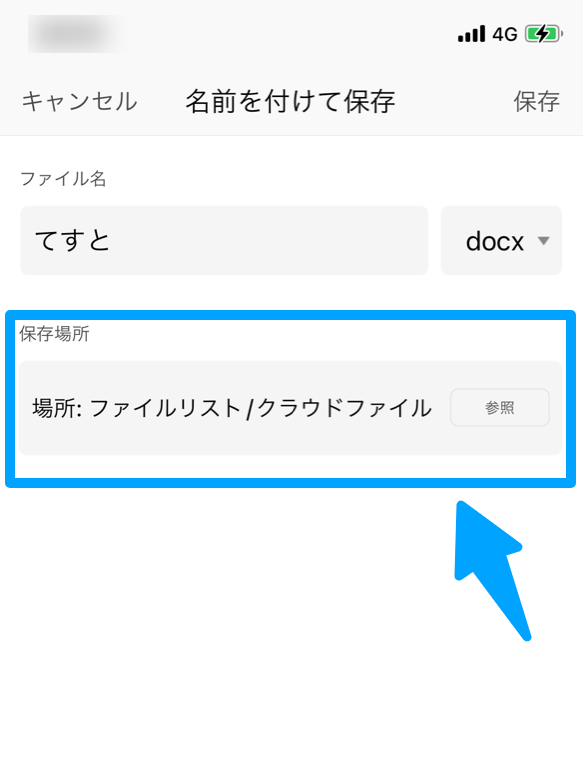
既存ファイルをマイクラウドへ保存する場合
Androidアプリのみ既存ファイルを直接マイクラウドへアップロードすることができます。
ファイルから「WPS Cloud」を選択>右下のアップロードアイコンを選択>ローカルフォルダからマイクラウドへアップロードしたいファイルを選択し、完了です。
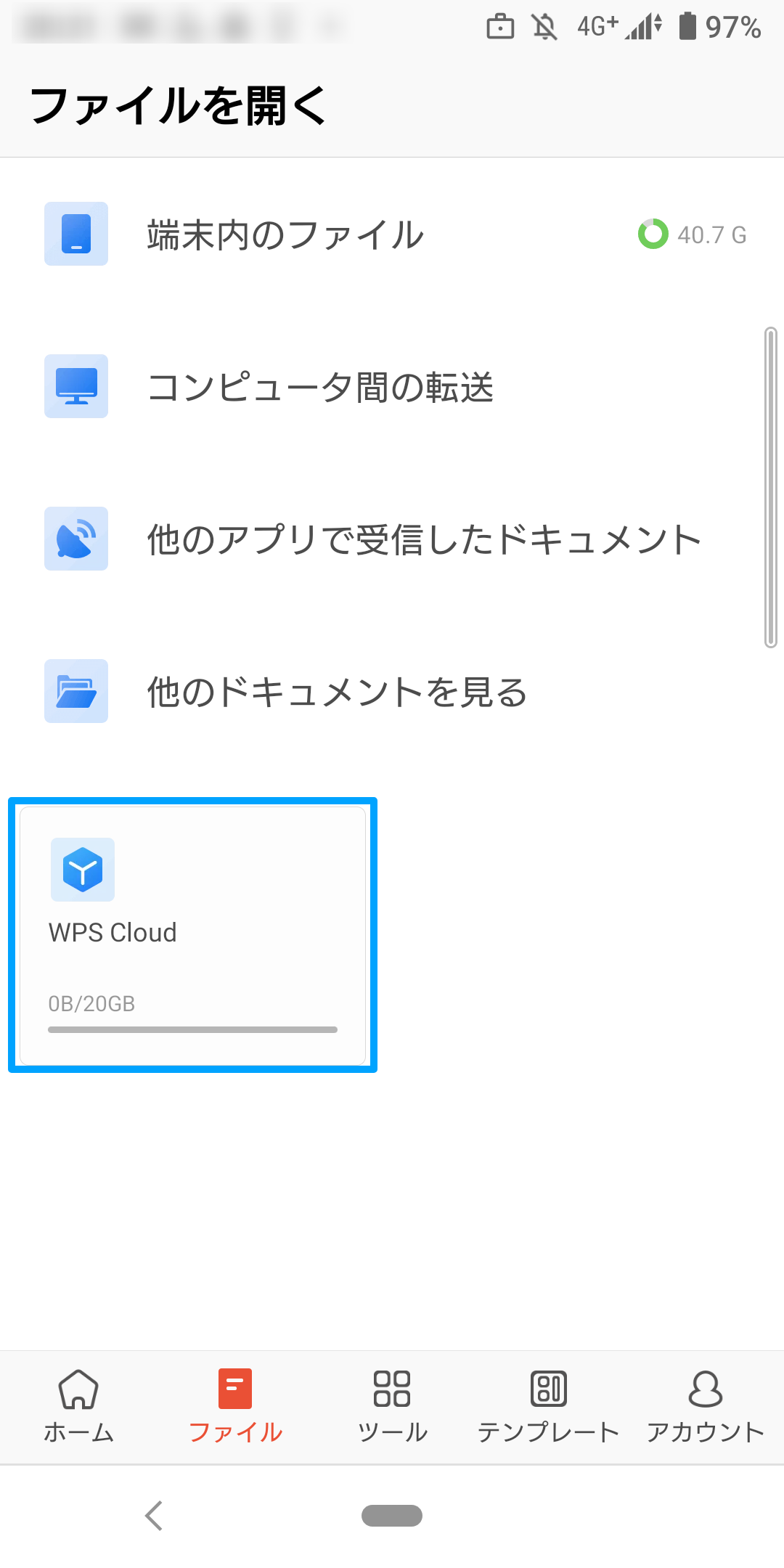
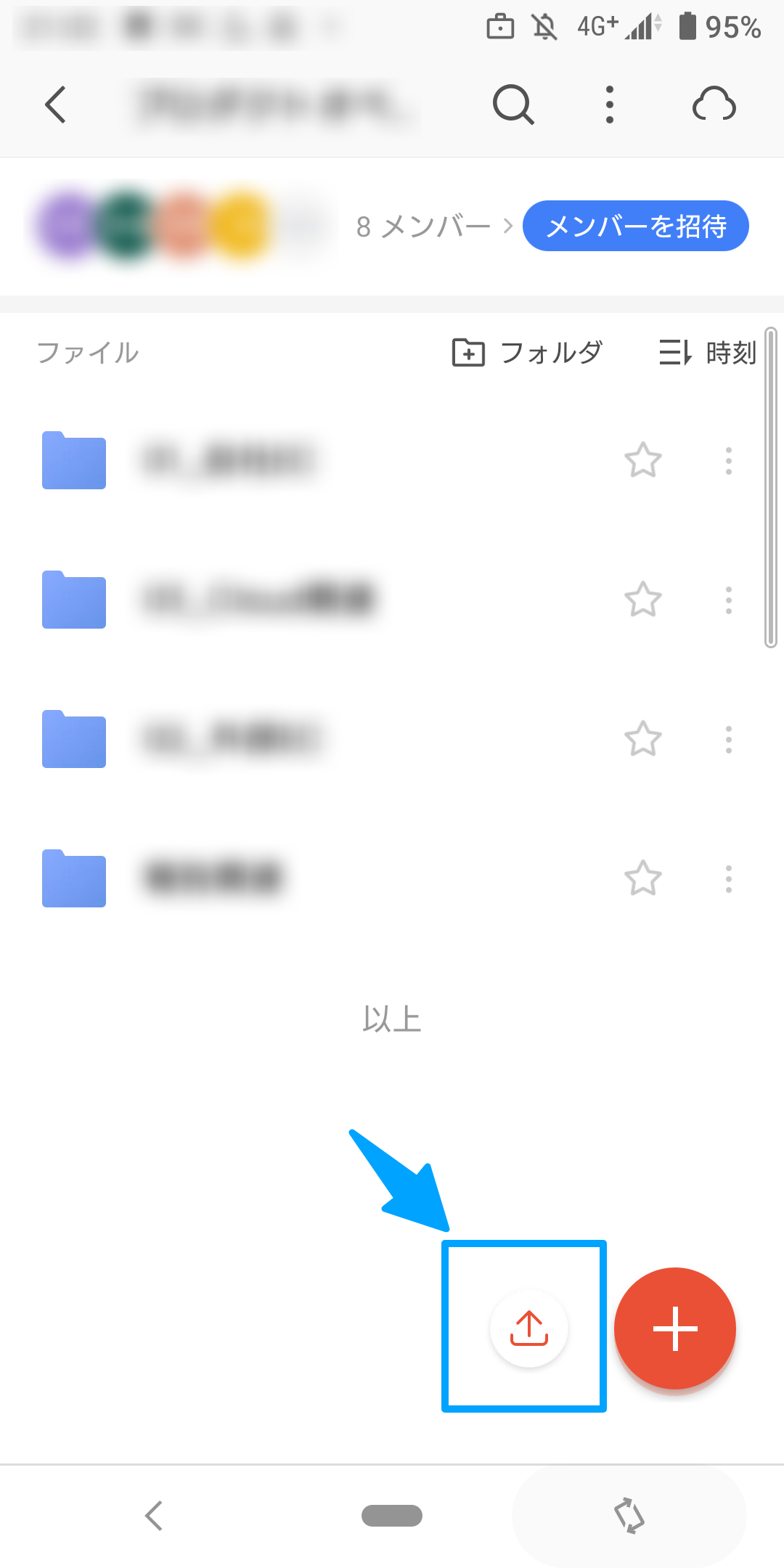
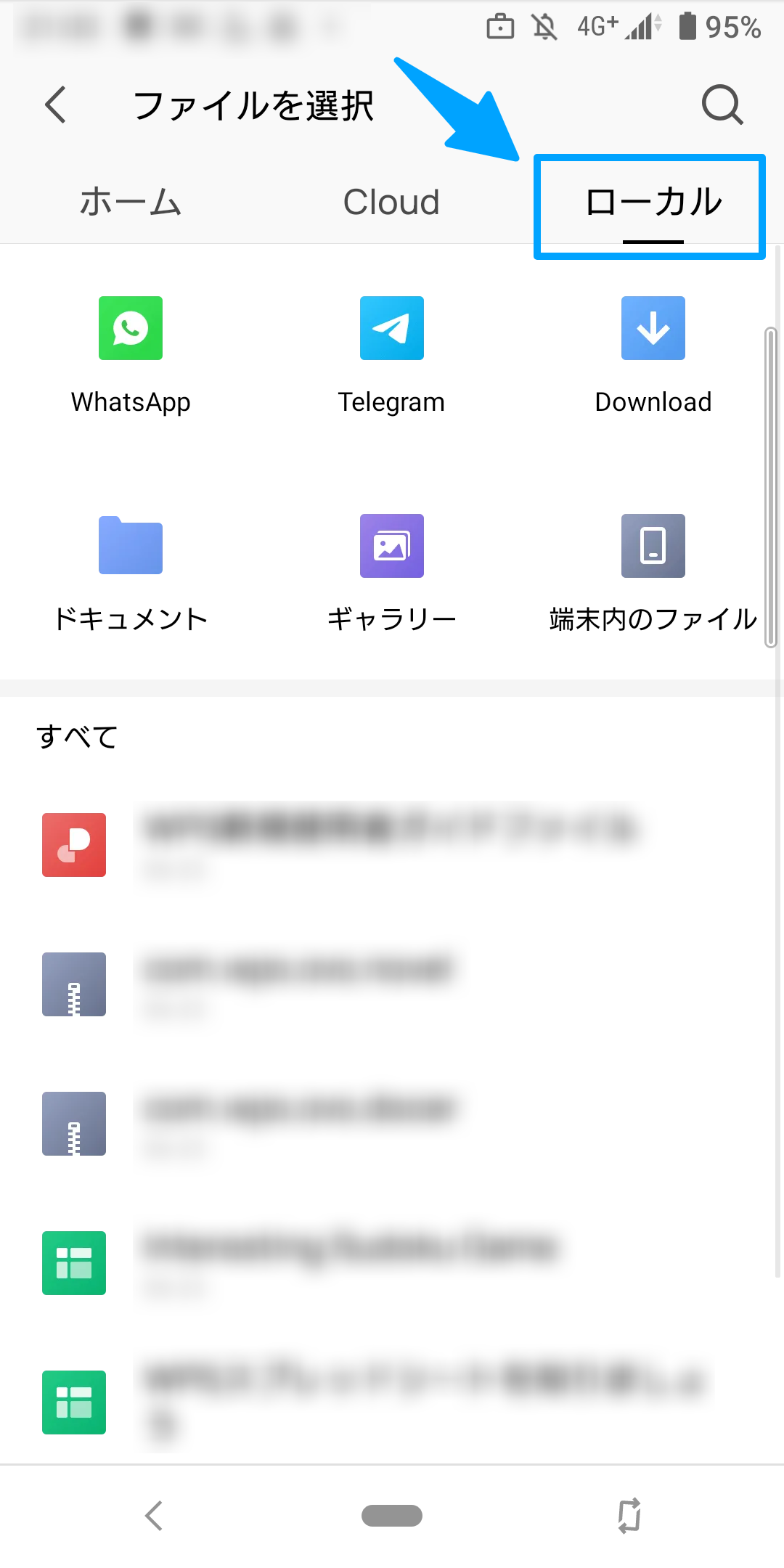
マイクラウドへ保存したファイルの削除方法
Webブラウザ、デスクトップアプリでのファイル削除方法
削除したいファイル・フォルダを選択頂き「ゴミ箱」を選択してください。
その後表示されるポップアップを確認頂き「削除」を選択すると、ファイル削除の完了です。
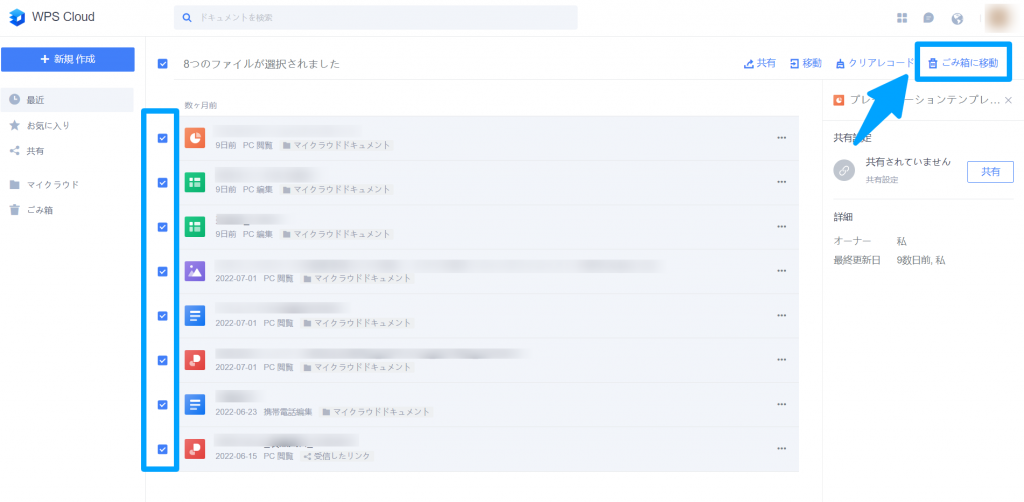
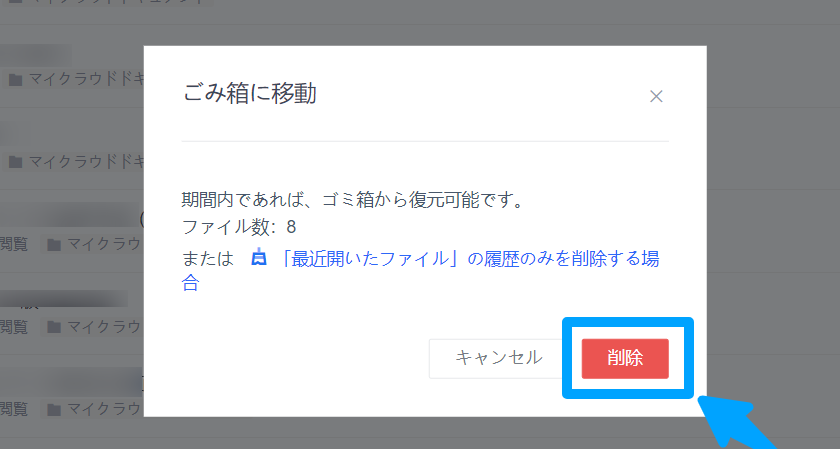
スマホアプリでのファイル削除方法
1つのファイルを削除する場合
①アプリの下部メニューから「ファイルリスト」を選択
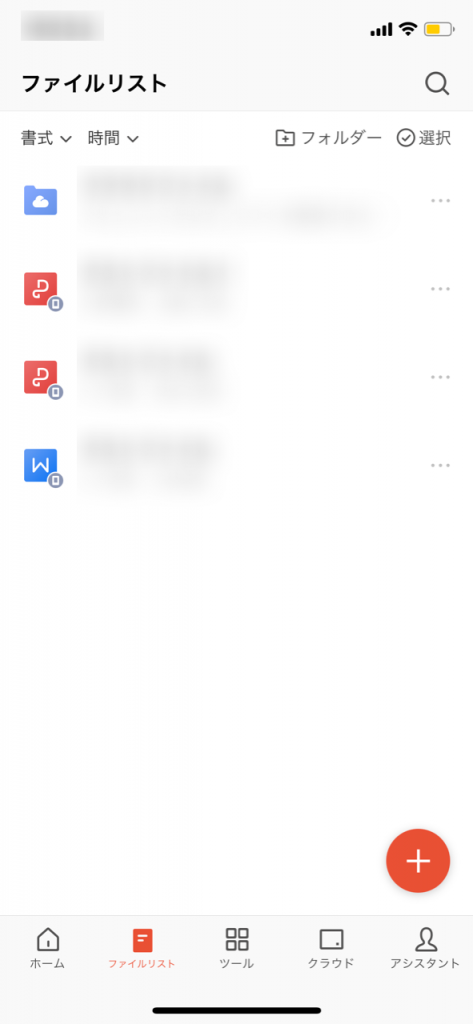
②削除したいファイルの右側メニューを選択
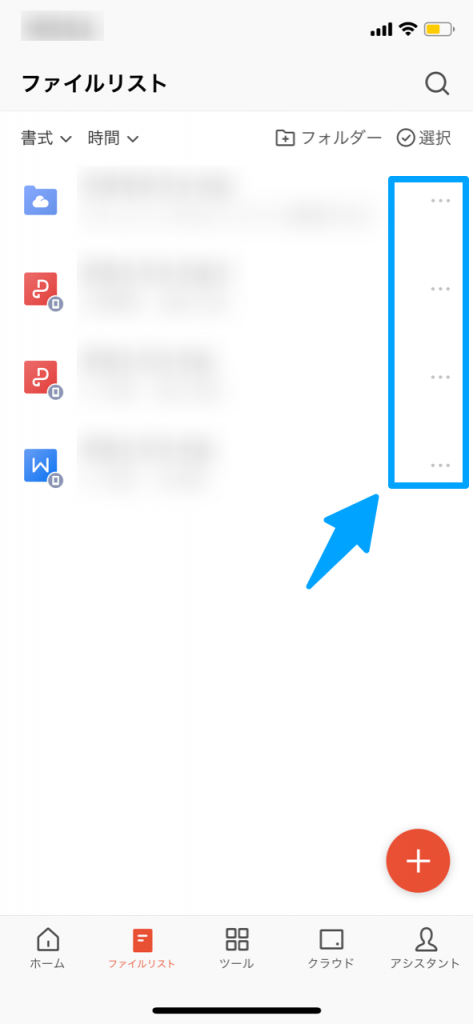
③展開したメニューから「削除」を選択し、完了です
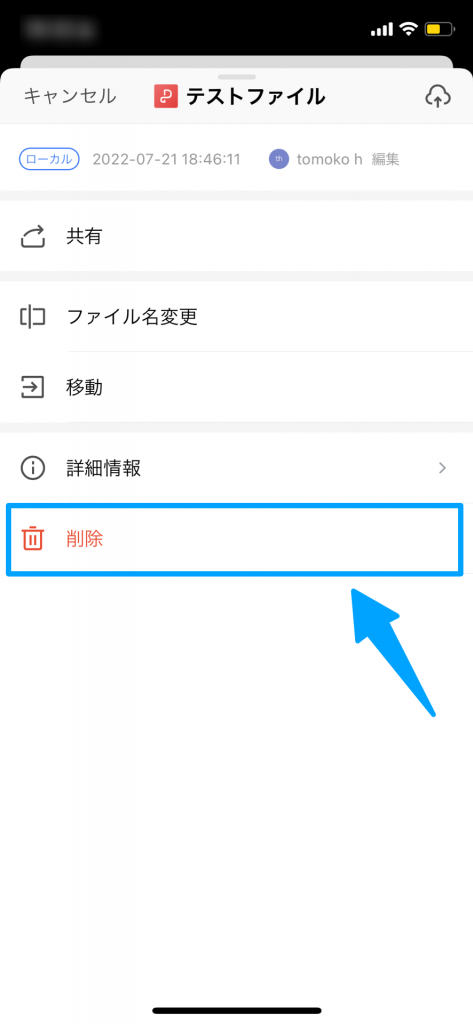
複数ファイルを削除する場合
①アプリの下部メニューから「ファイルリスト」を選択
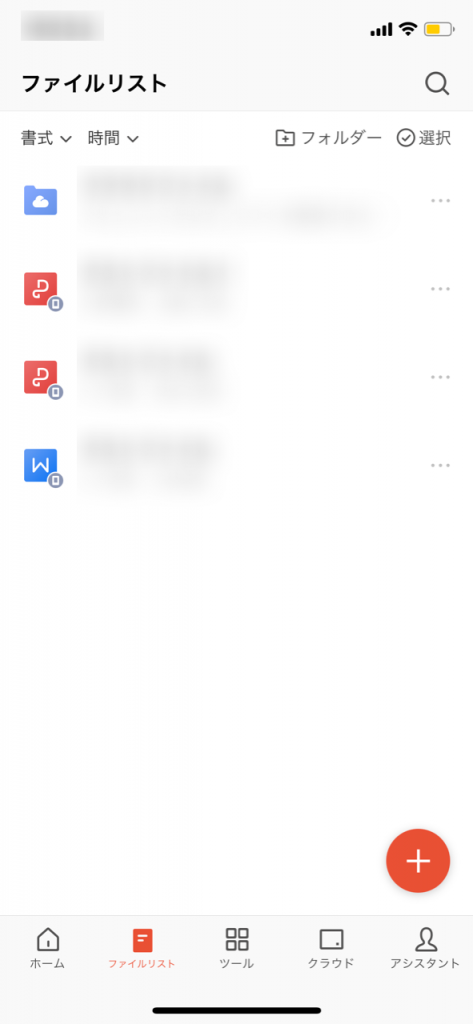
②右上の「選択」をタップ
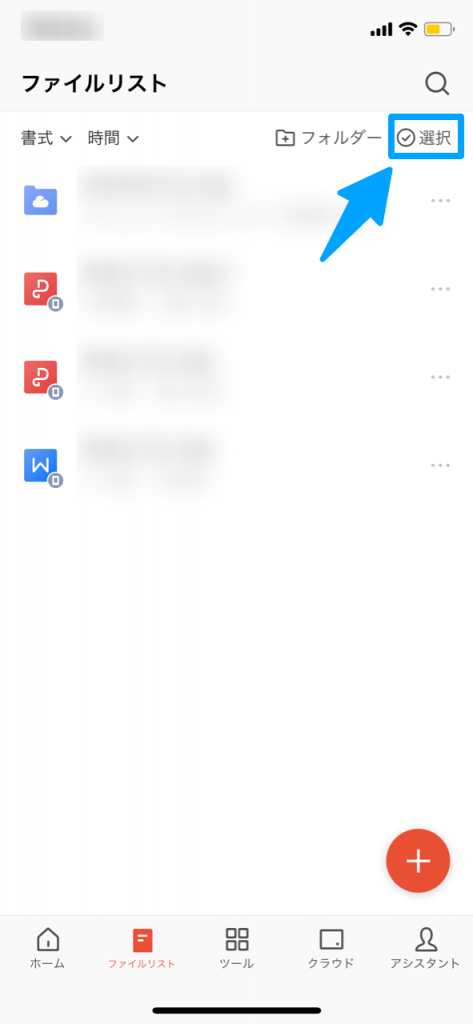
③削除したいファイルを選択
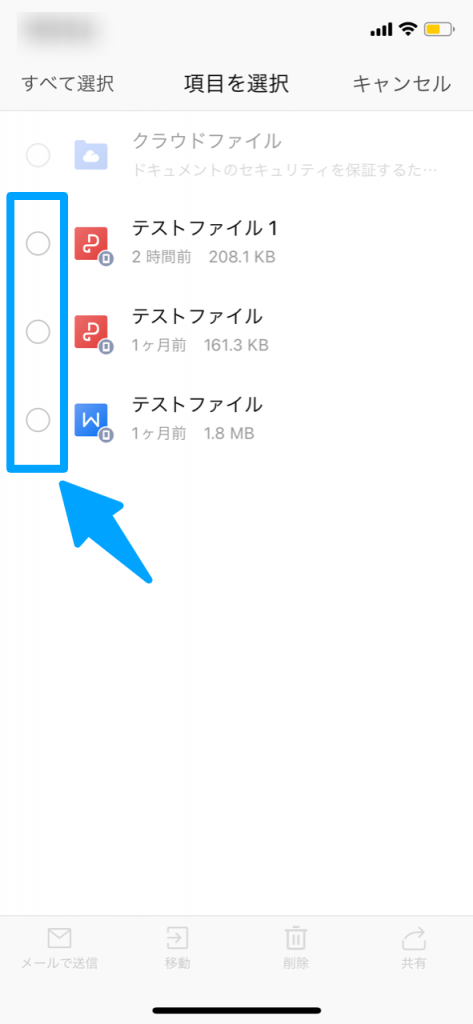
④削除したいファイルを選び、メニューから「削除」を選択
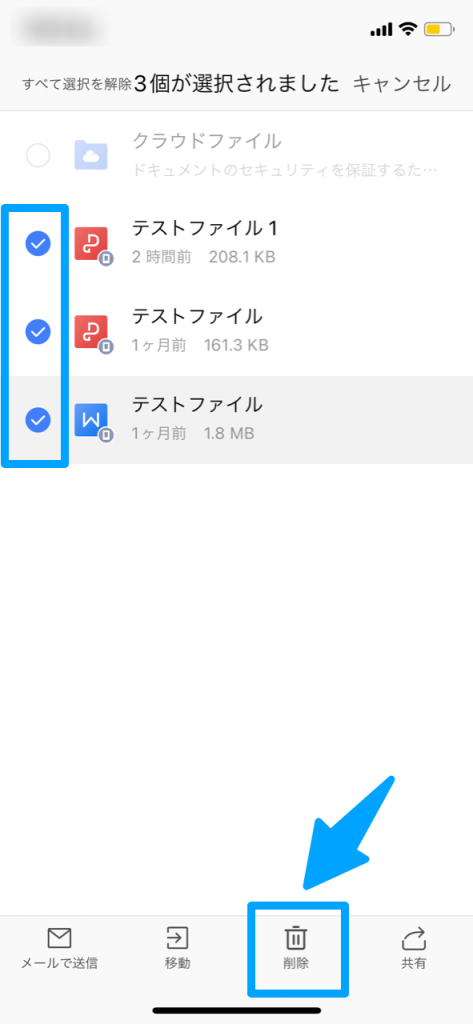
⑤削除する前に確認のポップアップが表示されます。
問題なければ「削除」を選択し、完了です。
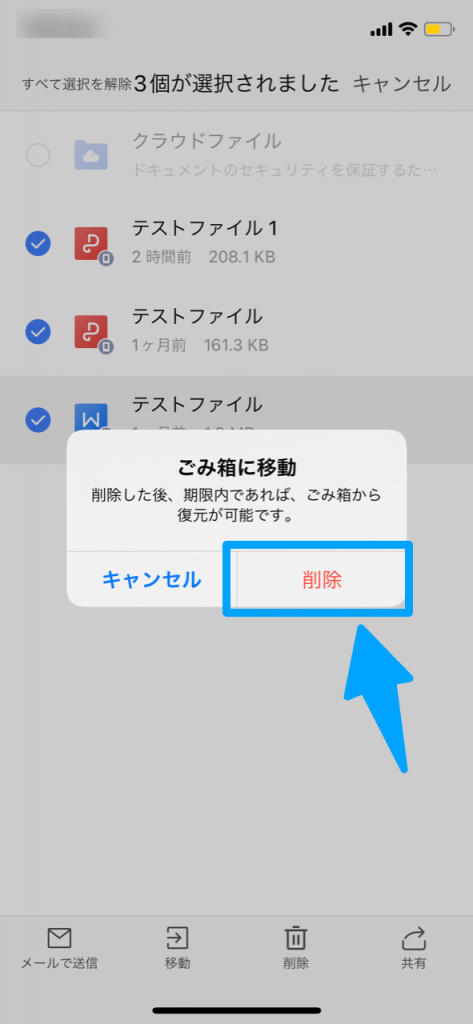
削除したファイルの復元方法
誤ってファイルを削除してしまった場合、それぞれ以下の方法で復元可能です。
Webブラウザ、デスクトップアプリでのファイル復元方法
左メニューの「ごみ箱」を選択後、復元したいファイルを選んでください。
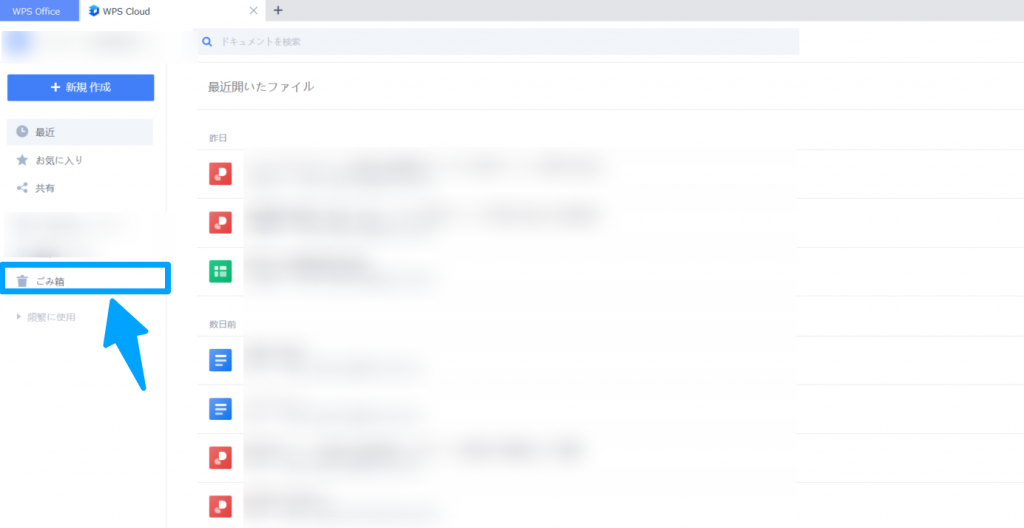
スマホアプリでのファイル復元方法
iOSアプリの場合:下部メニュー「アシスタント」を選択、展開されるメニューから「ドキュメントを回復」を選択。復元したいファイルを選んでください。
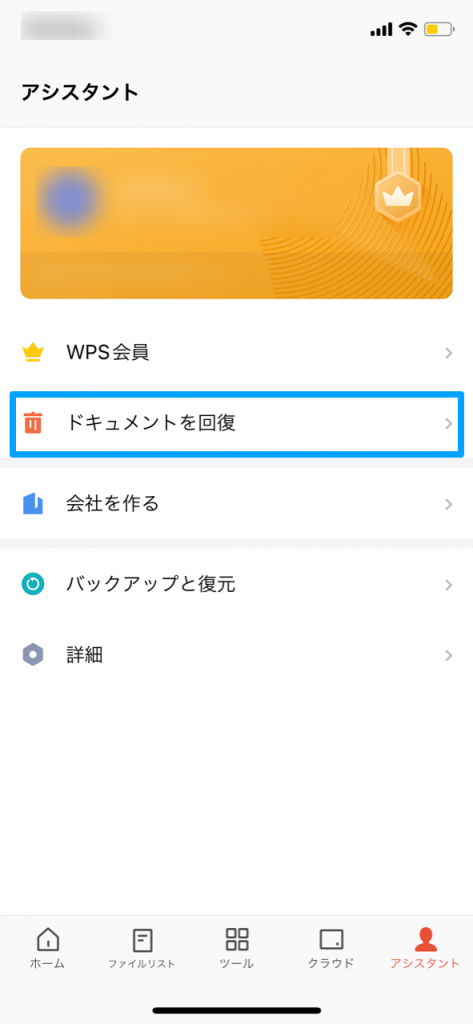
Androidアプリの場合:下部メニュー「アカウント」を選択、展開されるメニューから「ごみ箱」を選択。復元したいファイルを選んでください。