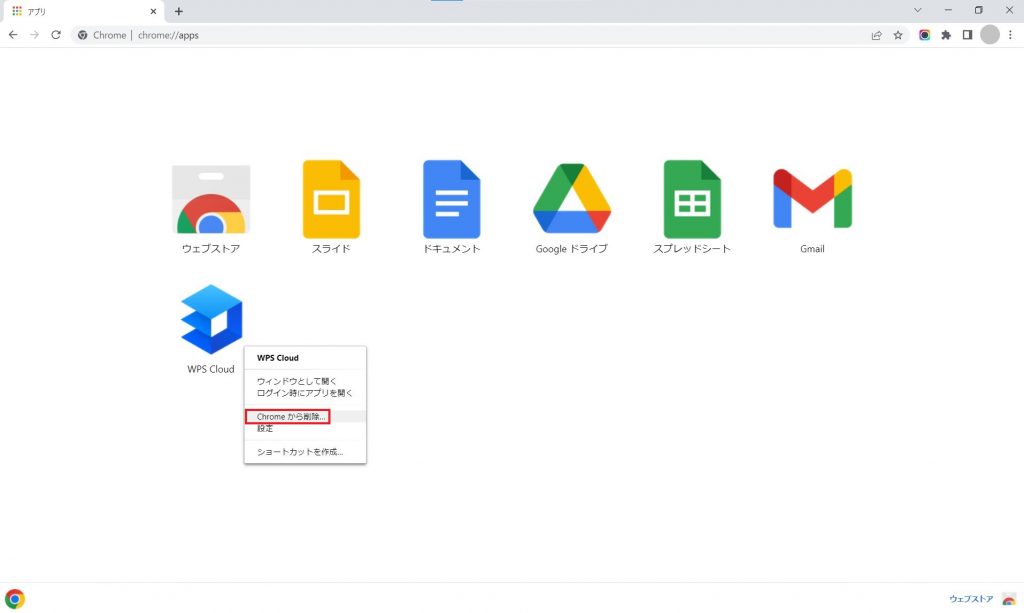Webブラウザ版をデスクトップにアプリとして登録する方法
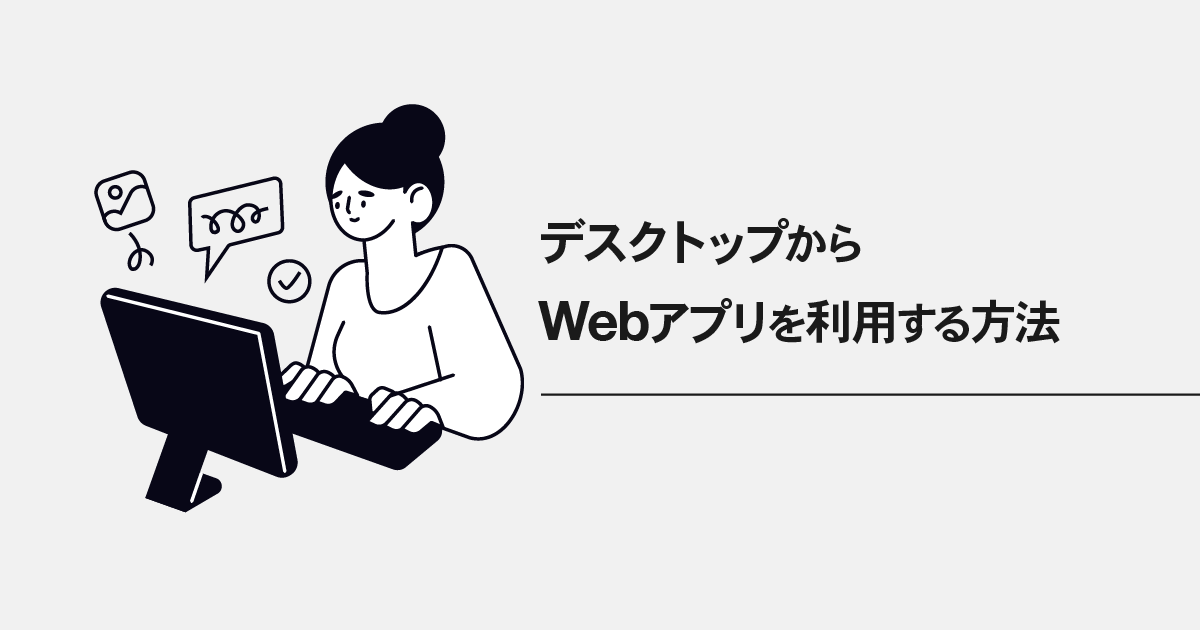
Webブラウザ、デスクトップ、モバイルの各アプリケーションが使用可能なWPS Cloud。
こちらではデスクトップから、Webブラウザ版マイクラウドをすぐに開ける便利な機能をご紹介します!
そもそもWebアプリとデスクトップアプリの違いは?
Webアプリ
Webアプリは、Webブラウザ(Google ChromeやSafariなど)を使用して動作するアプリケーションです。
ご利用のWebブラウザを利用するので、今すぐに利用できます。
もしWebアプリのアップデートがあった場合は、ページの再読み込み・再ログインでアップデート後の内容が適用されます。
※WPS CloudのWebアプリはこちらからアクセスできます。
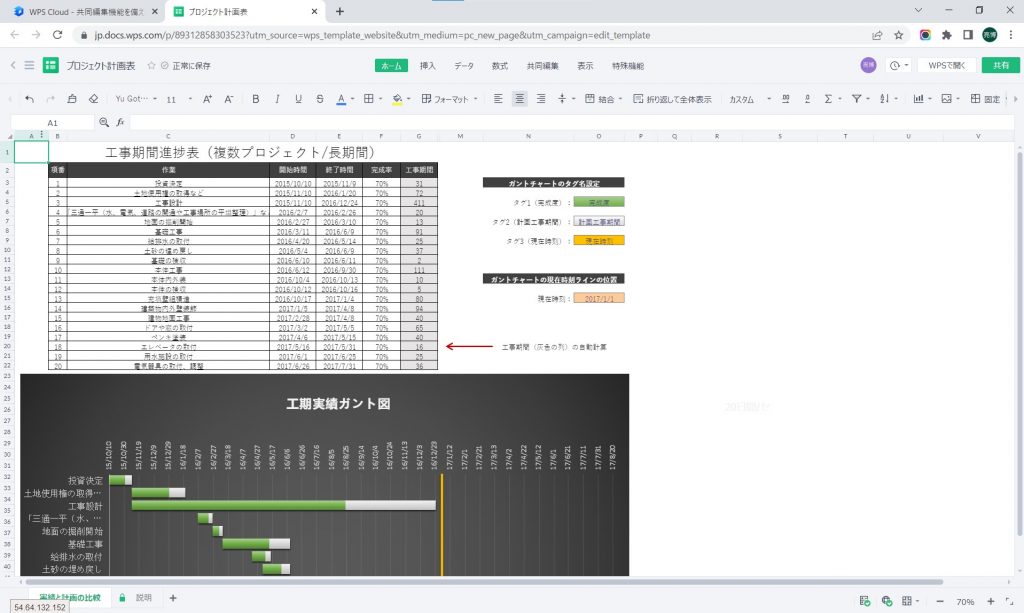
デスクトップアプリ
デスクトップアプリは、PCにアプリのプログラムをダウンロード・インストールしてから使用可能になるアプリケーションです。
そのため、PCにそのアプリをダウンロード・インストールするためのストレージ容量が必要となります。
また、アップデートがあった際は、新しいプログラムを再度インストールする必要があります。
※WPS Cloudのデスクトップアプリ(Windows/Mac)はこちらからダウンロードできます。
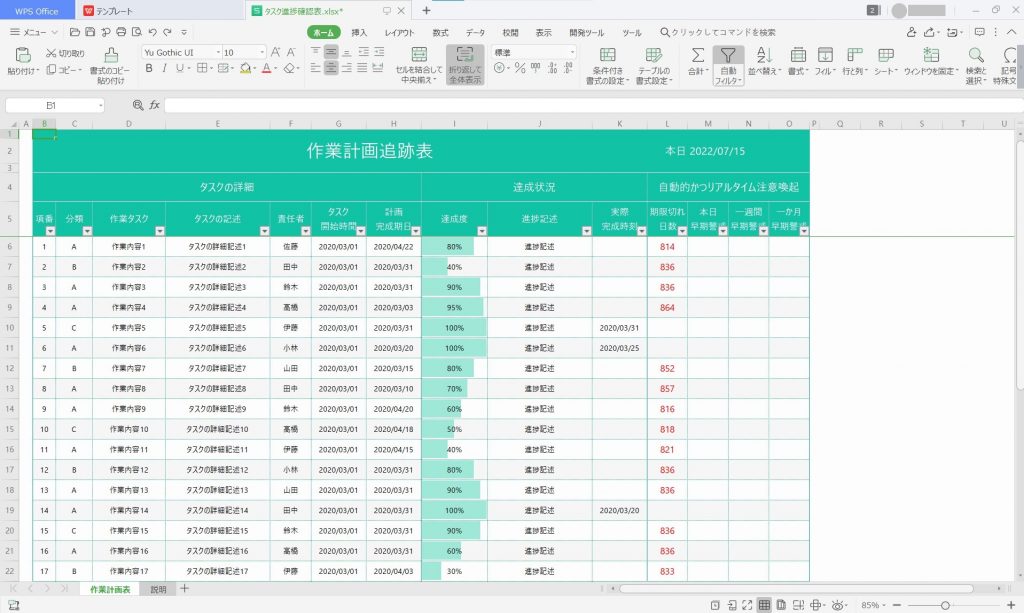
WPS Cloud を「Webアプリ」として登録する方法
Google Chromeの機能を利用して、WPS Cloudを「Webアプリ」として登録します。
デスクトップにはアプリ化したWPS Cloudのアイコンが表示がされ、マイクラウドをすぐに開くことができます。
さらに、通常開いているブラウザとは別のブラウザで開くため、タブが増えることはありません。
Webアプリの設定方法
所要時間: 3分
- マイクラウドをWebブラウザで開く
Google Chromeを利用して、こちらからマイクラウドへアクセスしてください。
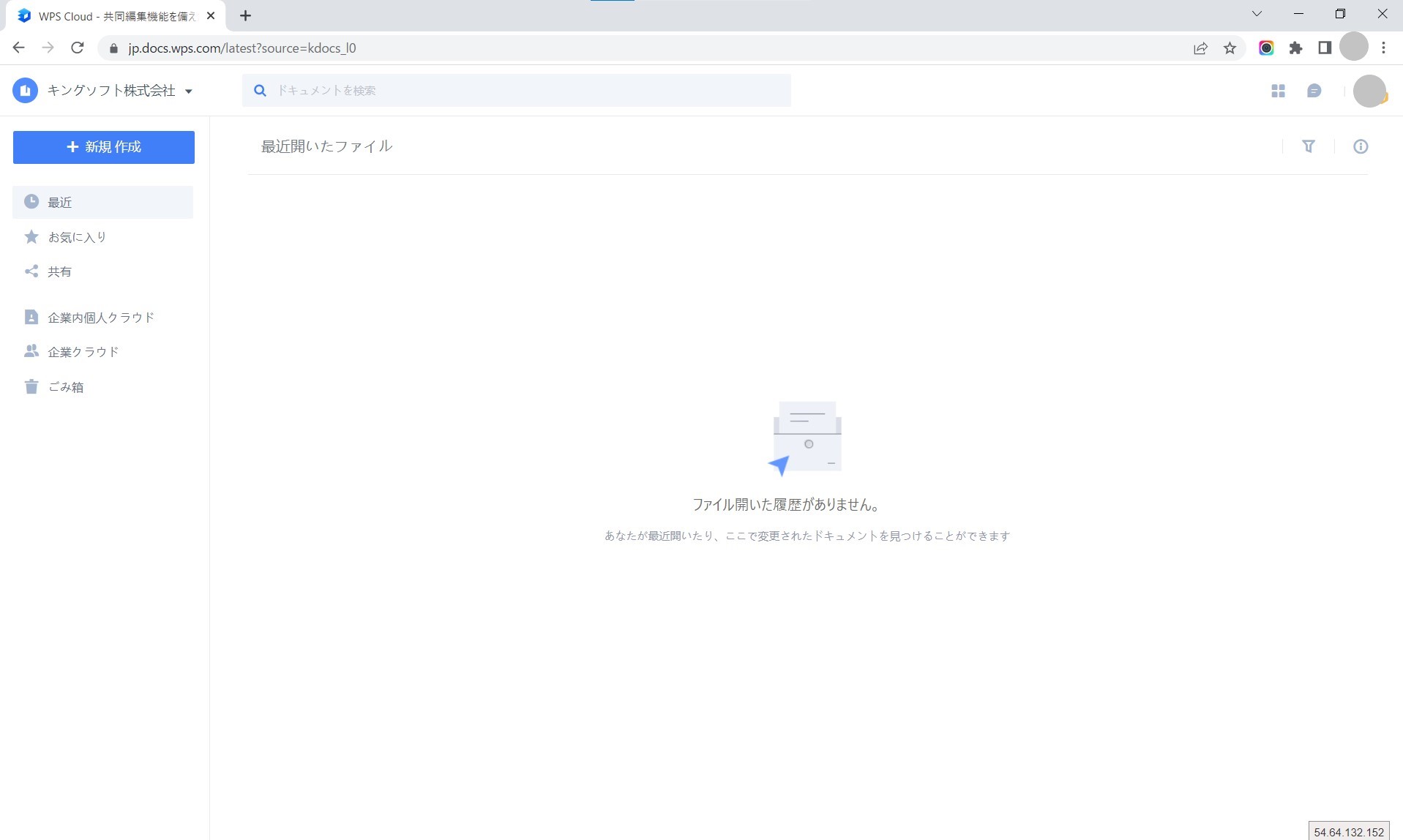
- 右上の「︙」をクリックし、「その他のツール」を選択
ラウザのメニューボタン「︙」から「その他のツール」を選択してください。
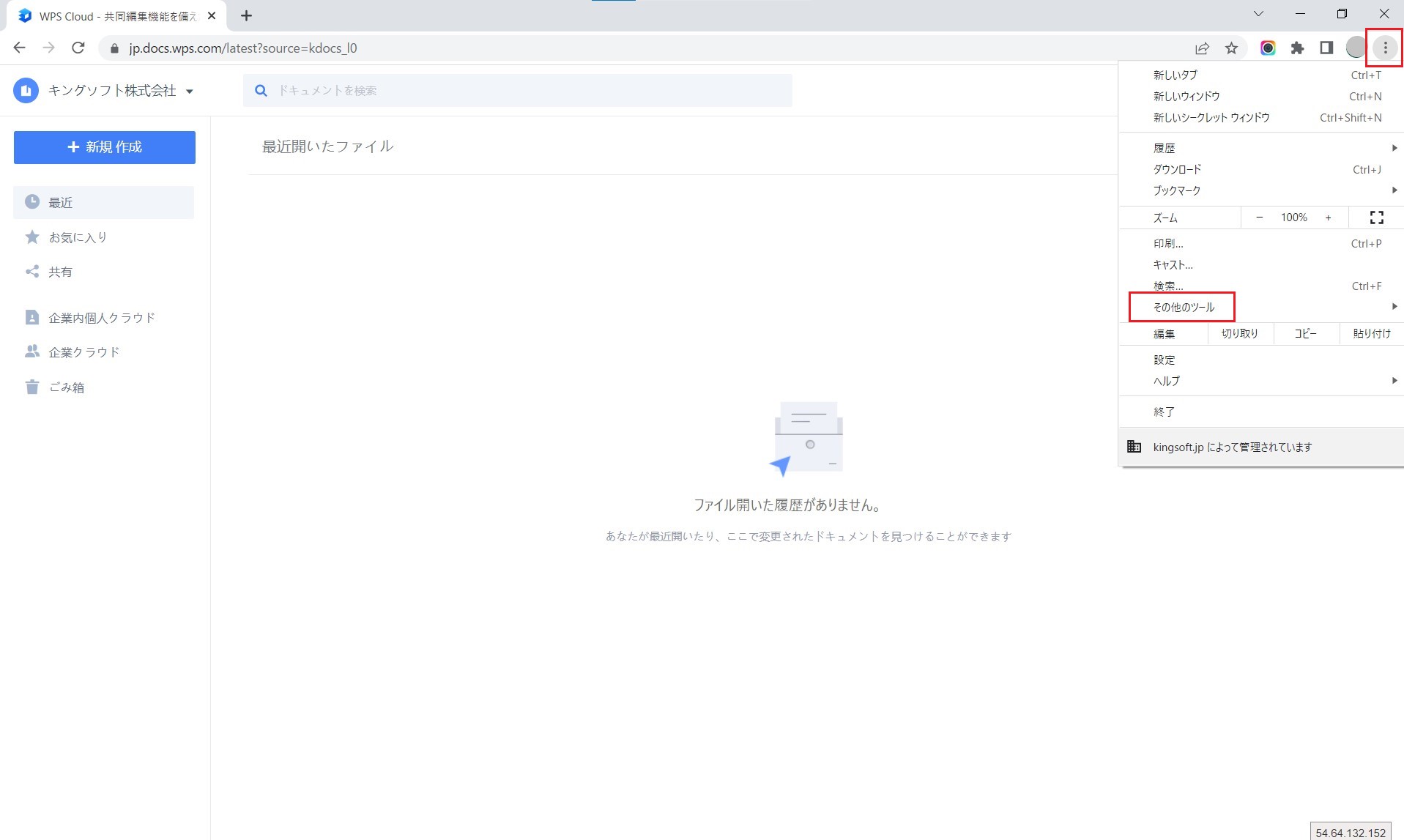
- 「ショートカットを作成」をクリック
メニューから「ショートカットを作成」を選択してください。
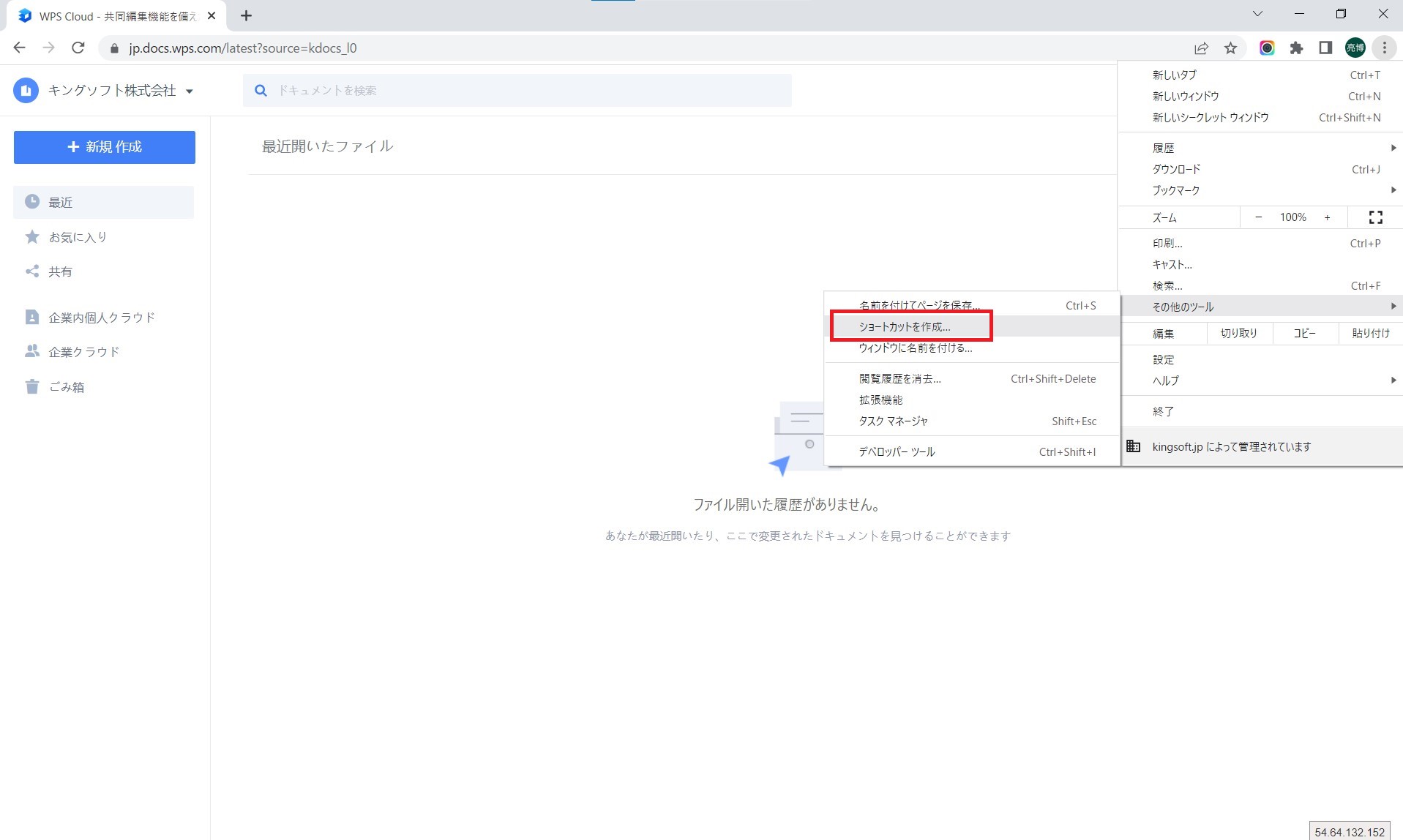
- 表示されるポップアップをクリックで完成
「ショートカットを作成しますか?」とポップアップが表示されます。
次に、「ウィンドウとして開く」にチェックボタンを入れ、「作成」をクリック。
ショートカットがデスクトップに作成され完成です。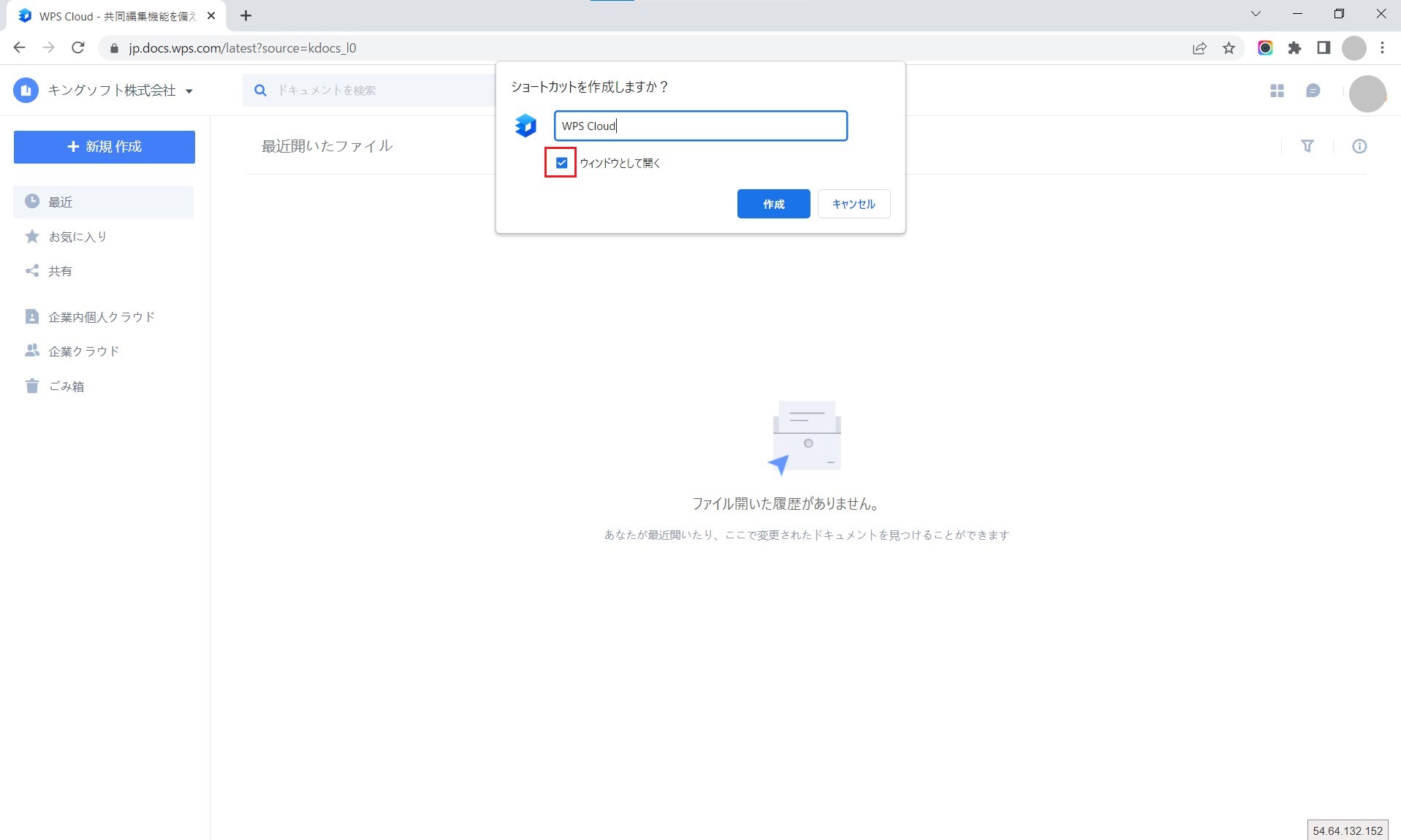
Webアプリを開く方法
Windowsの場合
Windowsで設定をすると、デスクトップにショートカットが表示され、Webサイトがアプリ化されます。
アイコンをダブルクリックすると、独立したウィンドウで表示がされます。
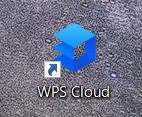
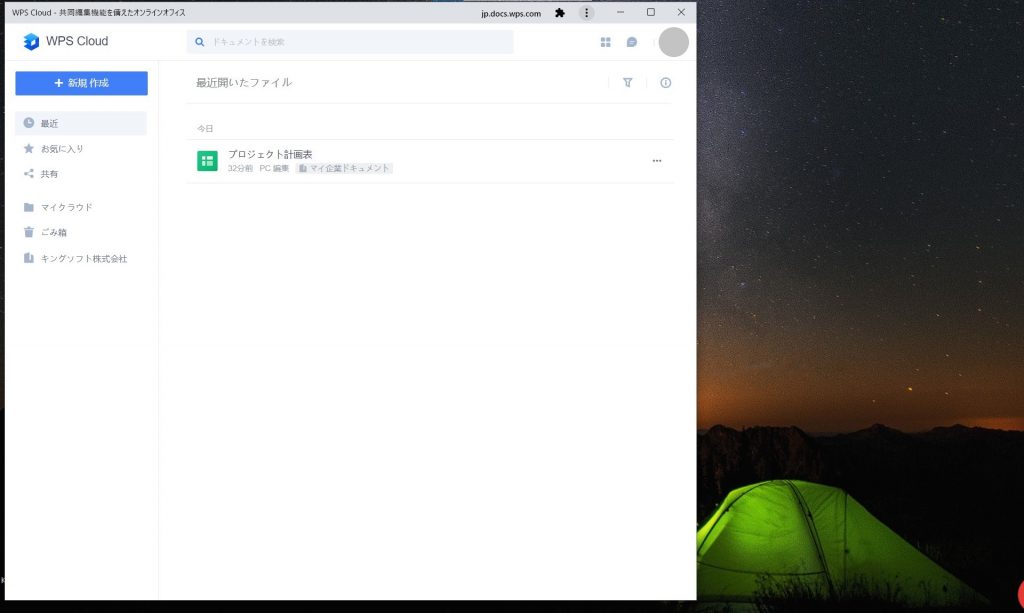
Mac OSの場合
Macで設定をした場合、個人のアプリケーションフォルダにアイコンが表示されます。
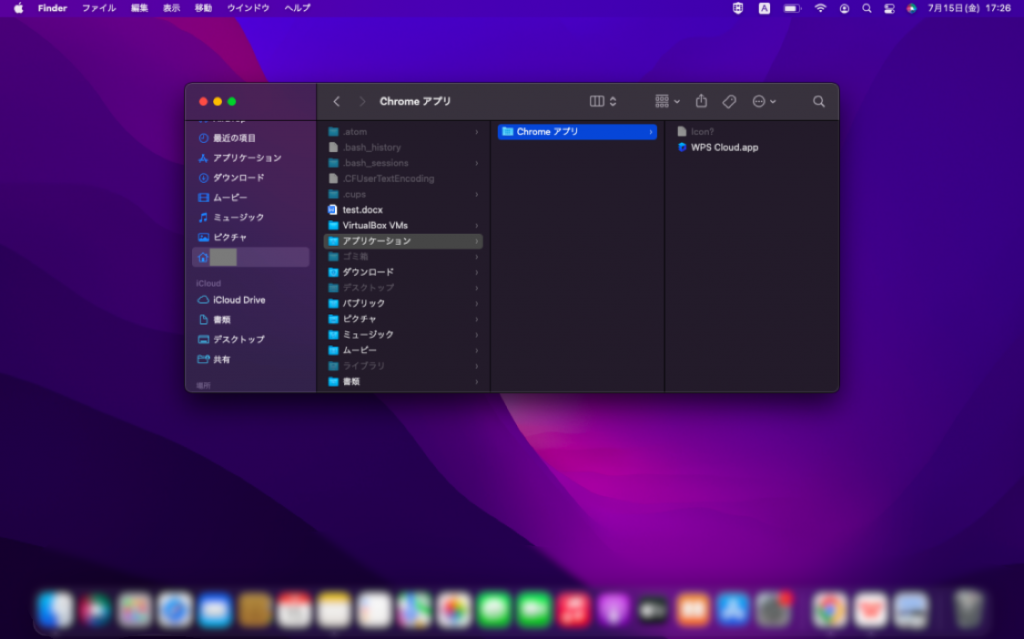
また、Launchpadにもショートカットが追加されます。
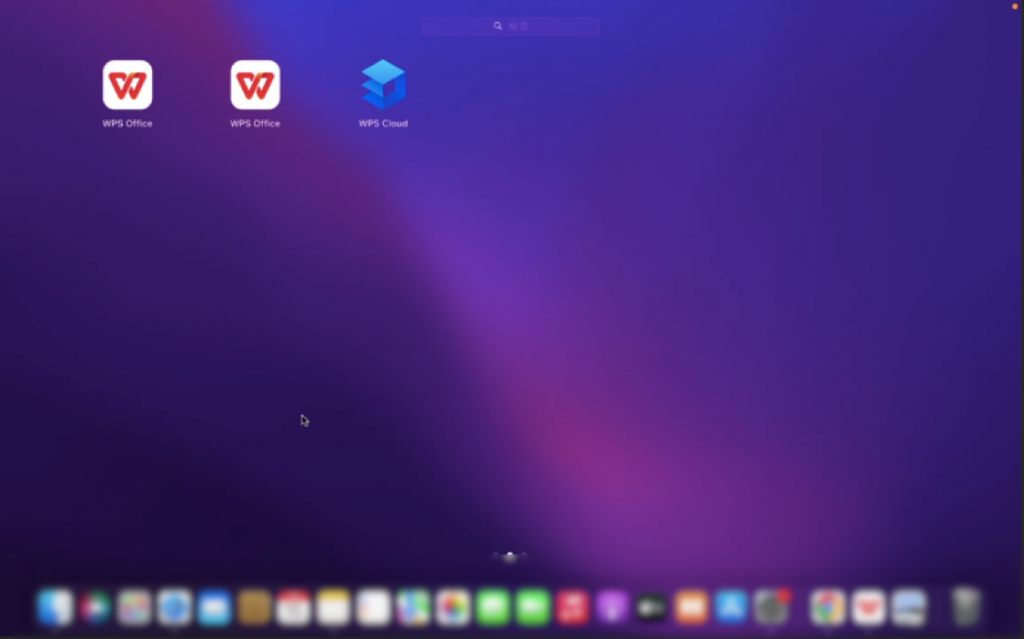
Webアプリ化した際の注意点
アプリ化したWebサイトでは、「進む・戻る」のボタンは表示がされません。
そのため、以下の方法で「進む・戻る」の操作をしてください。
- Windowsショートカットキー:Alt + ←or →
- Macショートカットキー:Command + ← or → またはスワイプ
- 「戻る」ボタンのあるマウスで操作
Webアプリの削除方法
デスクトップからWebブラウザ版のWPS Cloudを削除する方法を解説します。
①「chrome://apps/」をアドレスバーに張り付け
②ご利用のアプリ一覧ページが表示されます
③WPS Cloudのアイコンを右クリック
④「Chromeから削除」を選択して削除完了です