ファイルの共有方法(Webブラウザ版)
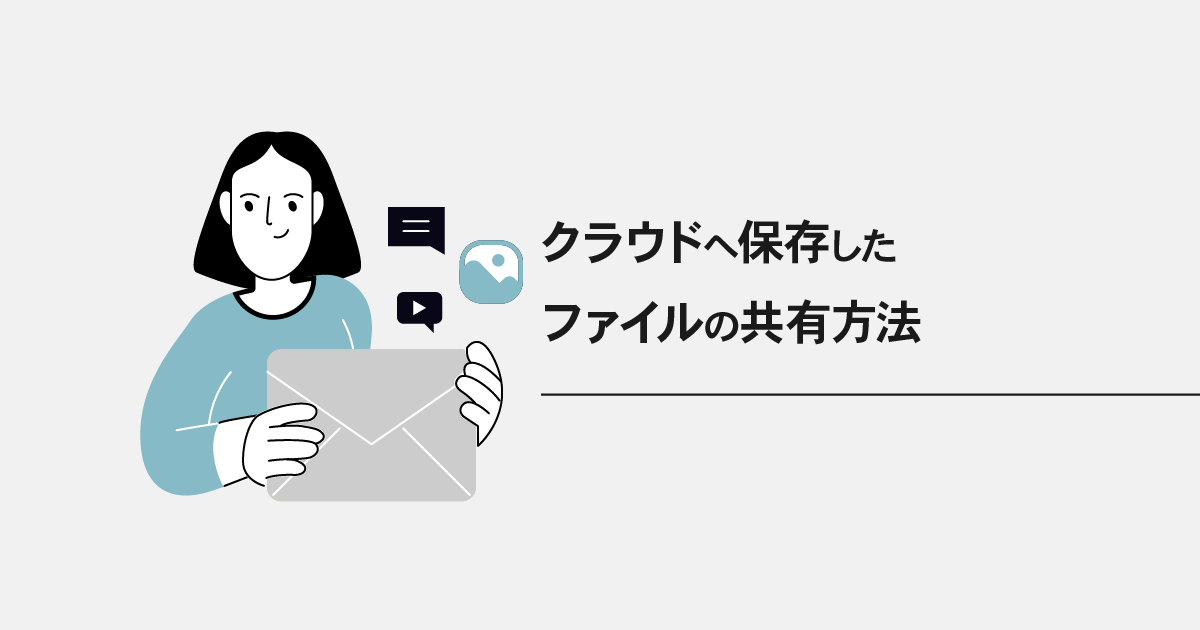
WPS CloudのWebブラウザ版で保存した、ファイルの共有方法をご確認頂けます。
※Webブラウザ版へのログインはこちらから
目次
- 基本の共有方法
- QRコードでの共有
共有可能ユーザー:WPS Cloudユーザー、WPS Cloudのアカウントを持っていないユーザー
権限:閲覧権限のみ - URLリンクでの共有
共有可能ユーザー:WPS Cloudユーザー、WPS Cloudのアカウントを持っていないユーザー
権限:閲覧権限のみ - ユーザーと権限を指定して共有
共有可能ユーザー:WPS Cloudユーザー
権限:編集権限、閲覧権限 - その他の操作
‐共有済ファイルのユーザー権限変更
‐共有ファイルのURL変更
‐共有したファイルのダウンロード・保存・印刷制限
基本のファイル共有方法
①ファイル一覧から共有したいファイルの右メニューから「共有」を選択するか、開いたファイルの右上「共有」を選択して共有メニューを確認できます。
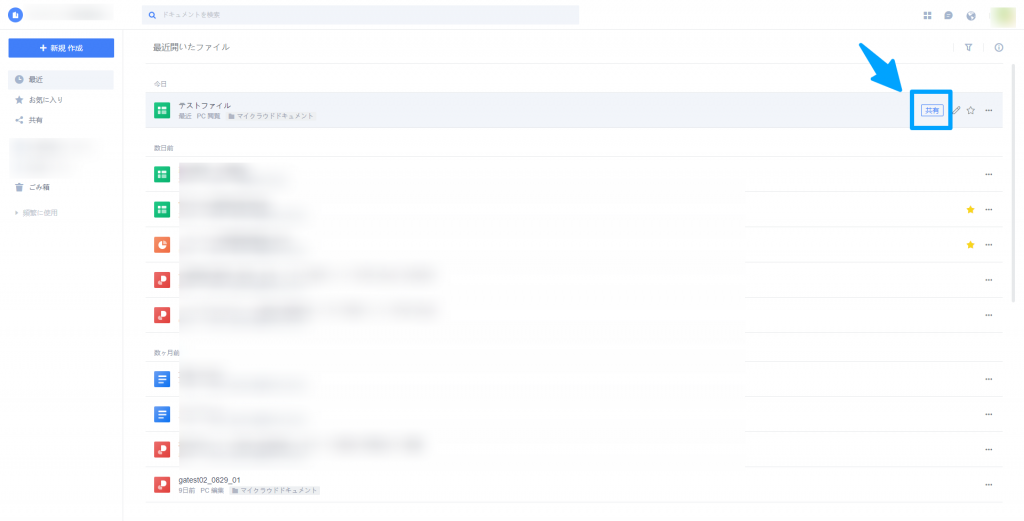
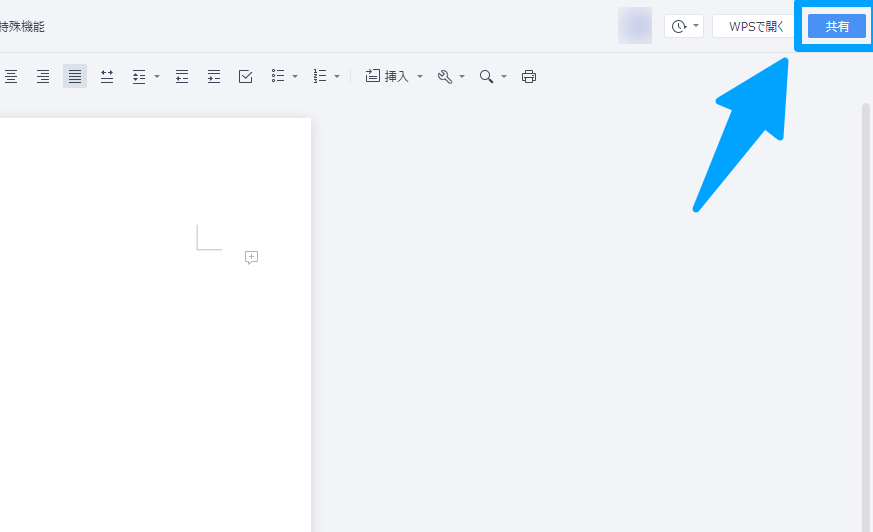
②共有メニューでは、共有したい人の閲覧・編集権限を選択してください。
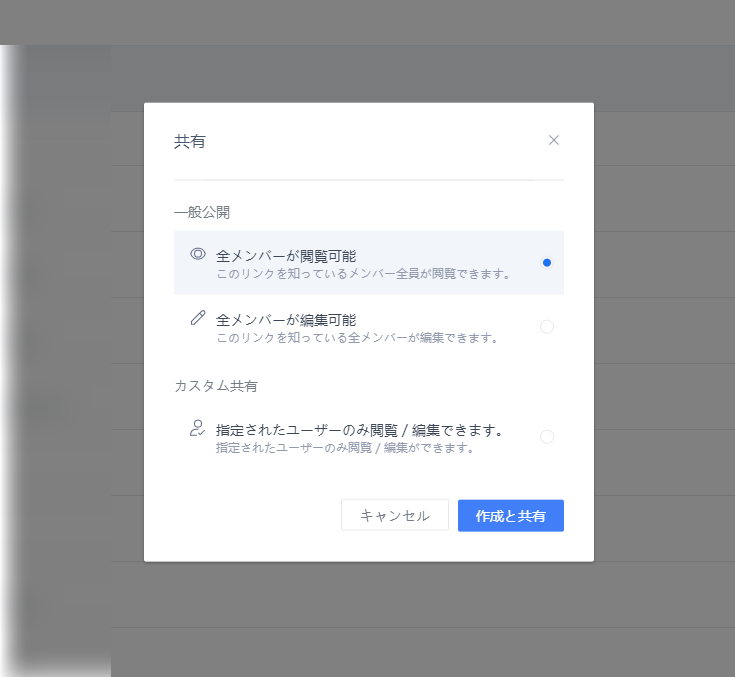
<一般公開>
共有する全てのユーザーに閲覧・編集権限を付与できます。
ただしWPS Cloudのアカウントを持っていない方への共有は閲覧権限のみとなります。
- 全メンバーが閲覧可能
ファイルを共有したメンバー全員へ閲覧権限を付与します。 - 全メンバーが編集可能
ファイルを共有したメンバー全員が閲覧・編集権限を付与します。
<カスタム共有>
WPS Cloudユーザーを指定して、ファイルの閲覧・編集権限を付与できます。
- 指定されたユーザーのみ閲覧/編集できます
WPS Cloudユーザーを指定してファイルの閲覧・編集権限を付与できます。
QRコードでファイルを共有する方法
共有可能ユーザー:WPS Cloudユーザー、WPS Cloudのアカウントを持っていないユーザー
権限:閲覧権限のみ
①共有メニューからQRコードマークをクリック
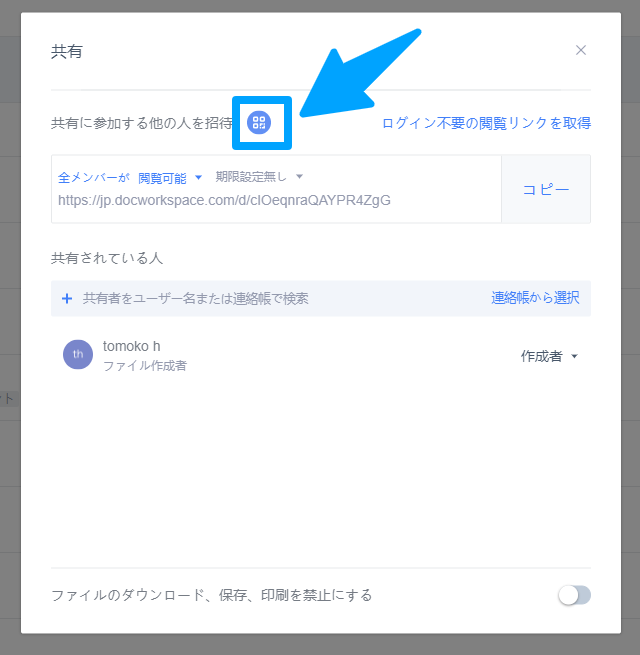
②ファイルへWebブラウザからアクセスできるQRコードが表示されます。
この画面でQRコードを読み取ってファイルを閲覧することもできますが、「QRコードをダウンロード」を選択するとQRコードの画像をpng形式でダウンロードできます。
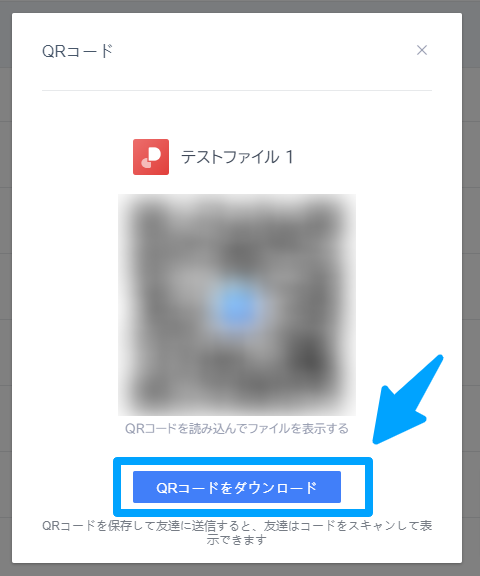
③ダウンロードした画像を共有してQRコードへアクセス、ファイルを共有することも可能です。
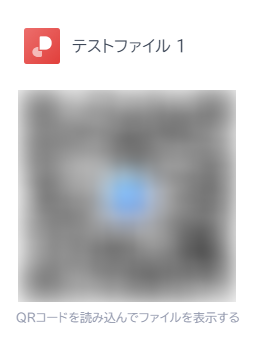
※QRコードの商標はデンソーウェーブの登録商標です
URLリンクでファイルを共有する方法
共有可能ユーザー:WPS Cloudユーザー、WPS Cloudのアカウントを持っていないユーザー
権限:閲覧権限のみ
①共有メニューから「ログイン不要の閲覧リンクを取得」を選択
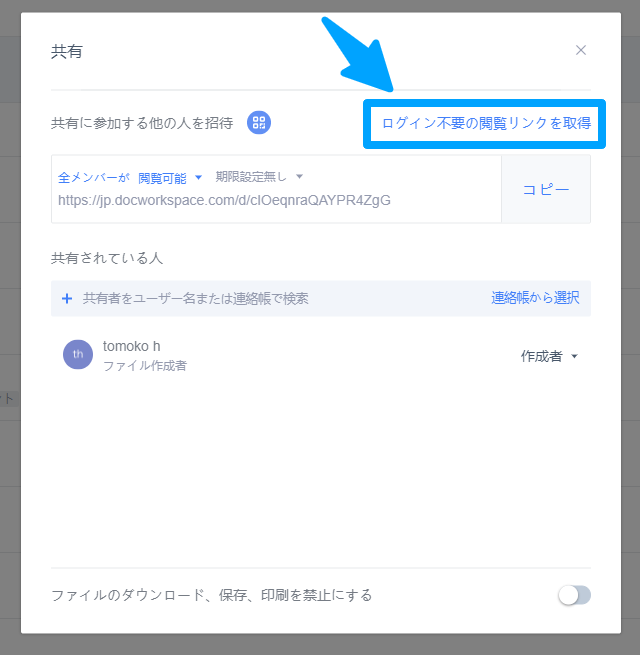
②表示されたポップアップから「期限設定を」クリック。
リンクの有効期限を「7日・30日・期限設定なし」から選べます。
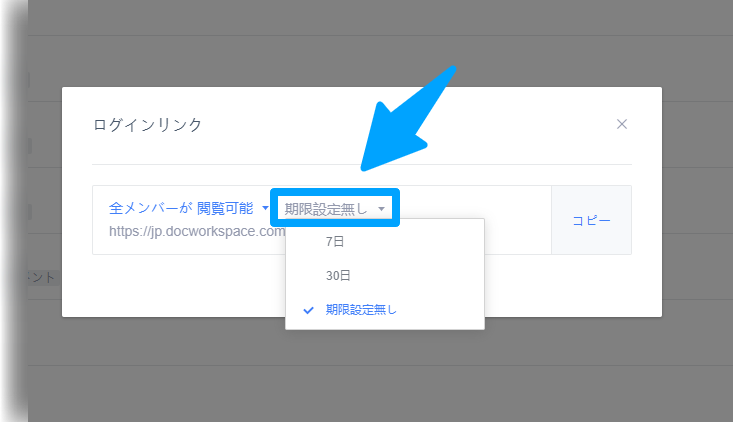
③「コピー」を選択すると共有リンクがコピーされます。
ペーストでファイルタイトルとファイルリンクを共有できます。
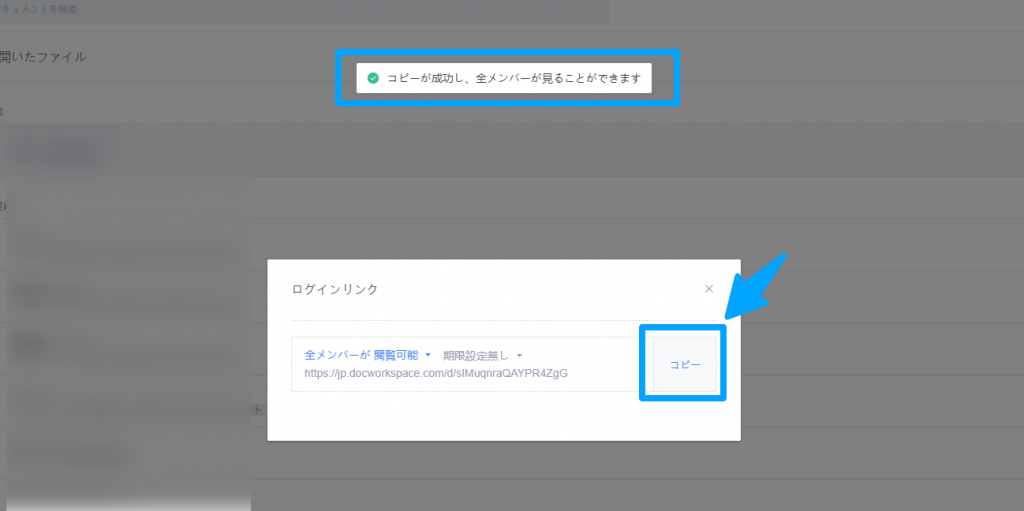
ファイルを編集できるユーザー・権限を指定して共有する方法
共有可能ユーザー:WPS Cloudユーザー
権限:編集権限、閲覧権限
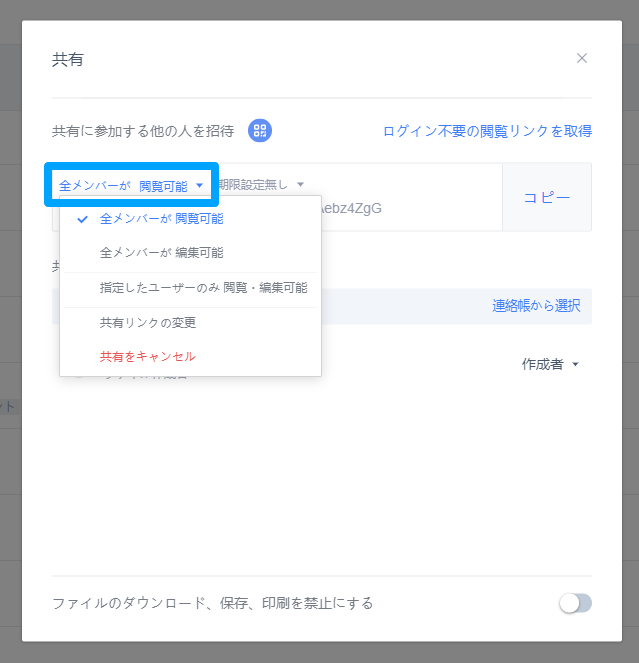
ファイルの閲覧・編集権限をそれぞれ指定して共有することも可能です。
- 全メンバーが閲覧可能
ファイルを共有された全てのメンバーがファイルを閲覧することが可能です。 - 全メンバーが編集可能
ファイルを共有された全メンバーが、ファイルの閲覧・編集することが可能です。 - 指定したユーザーのみ 閲覧・編集可能
指定したユーザーのみが、ファイルの閲覧・編集することが可能です。
※「共有リンクの変更」はこちらをご覧ください
全メンバーの権限共通でファイルを共有する方法
「全メンバーが閲覧可能」「全メンバーが編集可能」のいずれかを選択し「コピー」をクリックすると、選択した権限が付与されたファイル共有リンクがコピーされます。
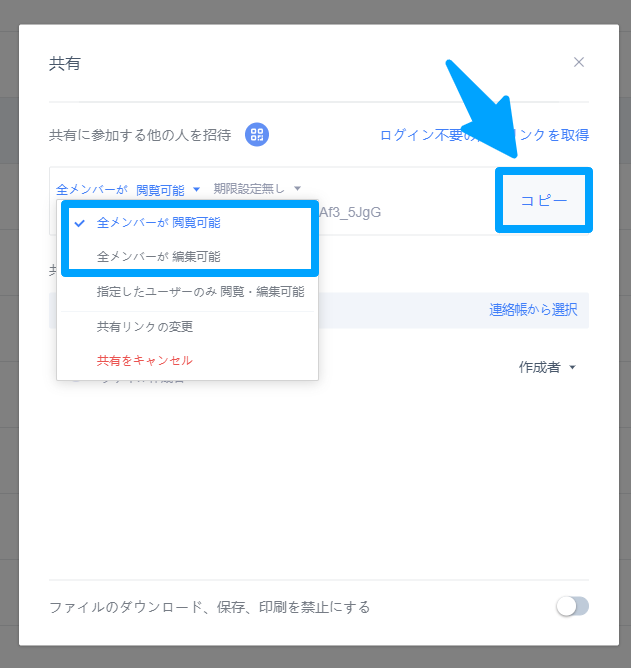
指定したユーザーのみ閲覧・編集権限を付与しファイルを共有する方法
指定したユーザーへファイルの権限を付与し共有する方法は2つあります。
- 共有するユーザーのWPS Cloudアカウントのメールアドレスで共有する
何度も同じユーザーと共有する場合、一度共有したアカウントをすぐに呼び出せるので便利です。 - 共有するユーザーへ権限が付与された共有リンクで共有する
共有する相手のWPS Cloudアカウントのメールアドレスを知らない場合に便利です。
WPS Cloudアカウントのメールアドレスでファイルを共有する場合
①「指定したユーザーのみ閲覧・編集可能」を選択
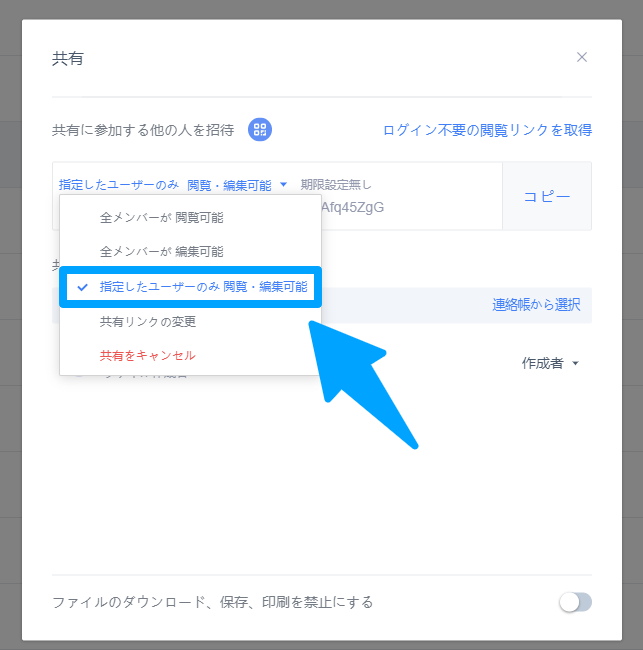
②「+共有者をユーザー名または連絡帳で検索」へ共有したいユーザーのWPS Cloudアカウントのメールアドレスを入力
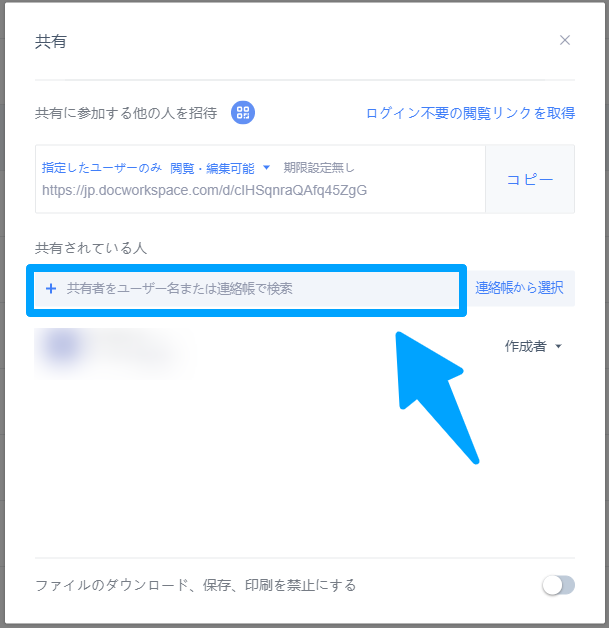
③「閲覧可能」「編集可能」から、指定したユーザーへ付与したい権限を選択
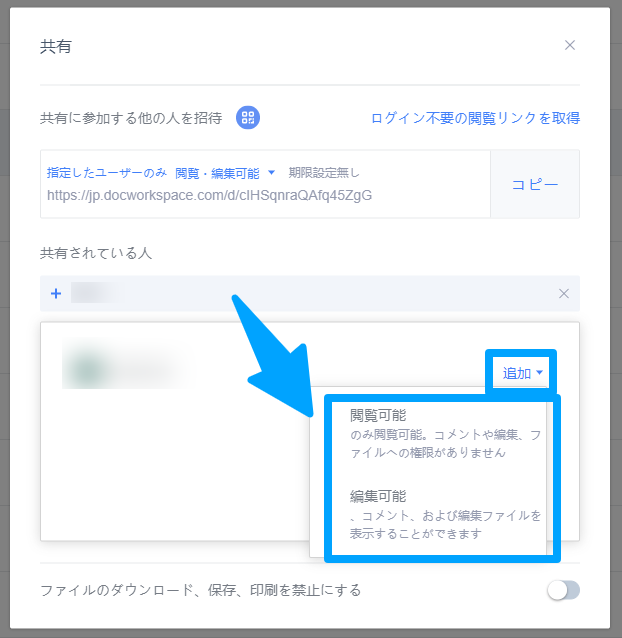
④共有が完了すると共有メニュー付与権限とともに表示されます
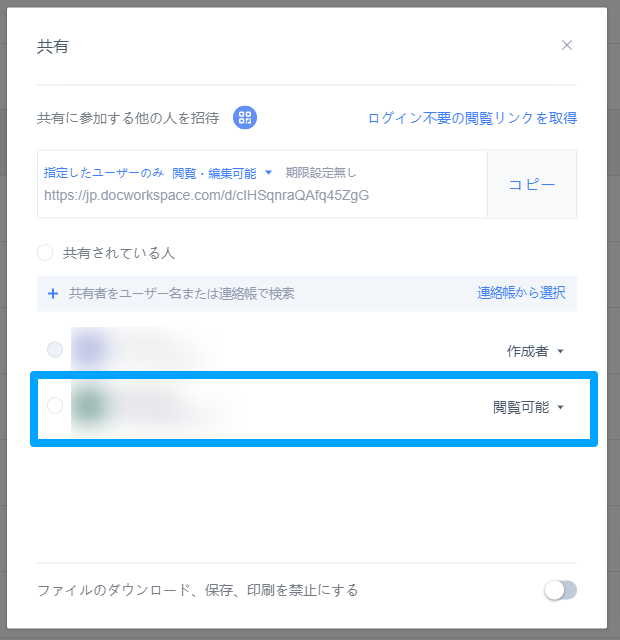
<ファイルを共有されたユーザー>
①共有されたユーザーはマイクラウドでお知らせが表示されます
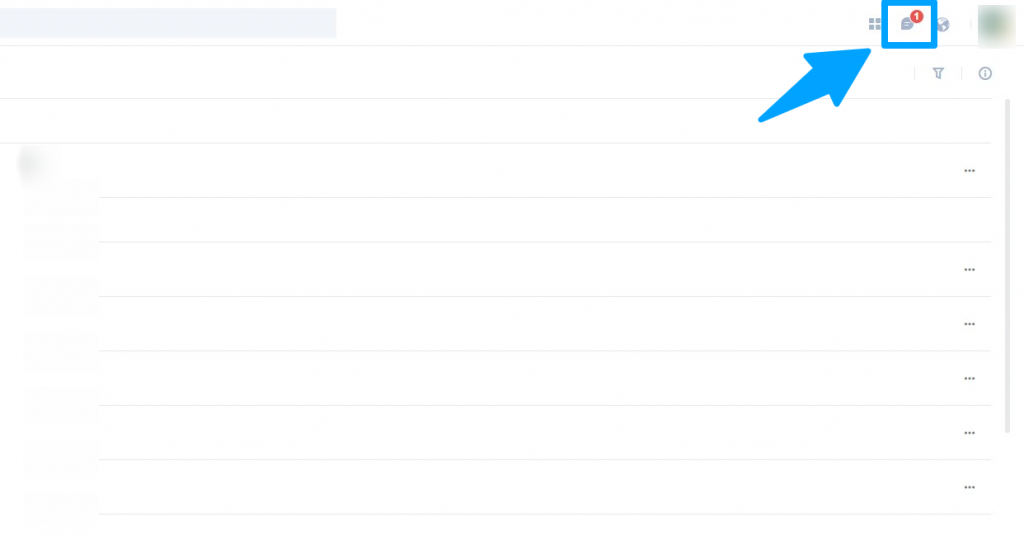
②お知らせから共有されたファイルを確認できそう
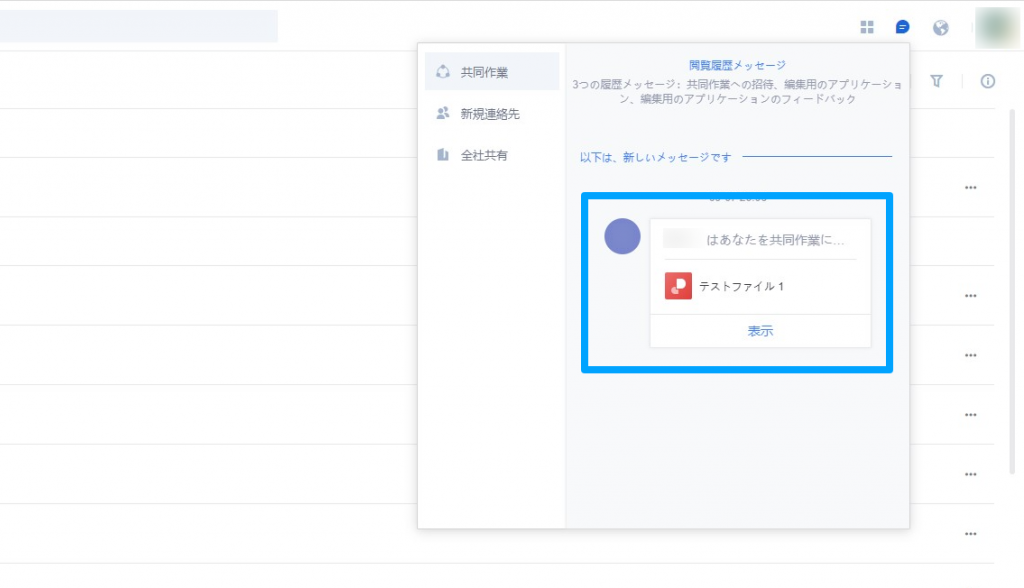
③ファイルを選択し「OK」をクリックすると、共有されたファイルへアクセスできます
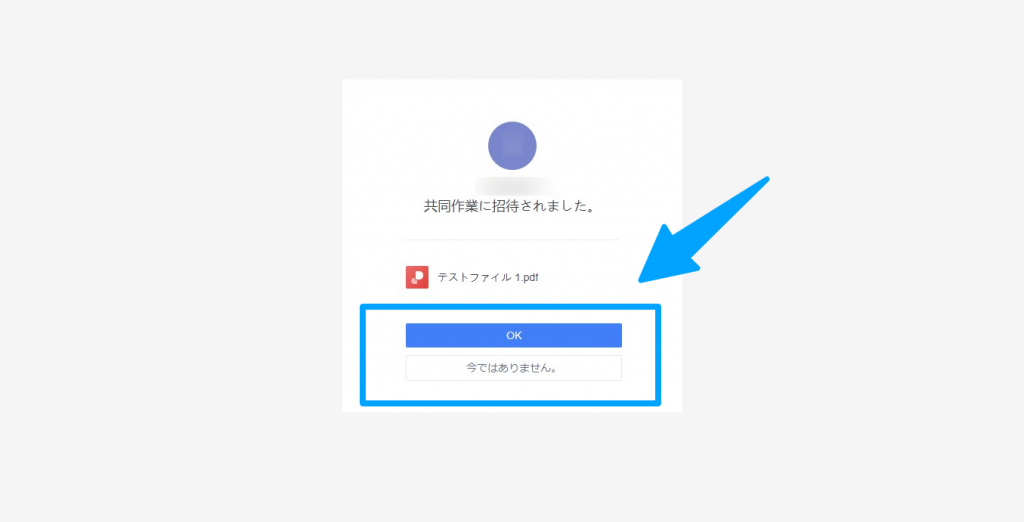
URLリンクでファイルを共有する場合
①共有メニューから「連絡帳から選択」をクリック
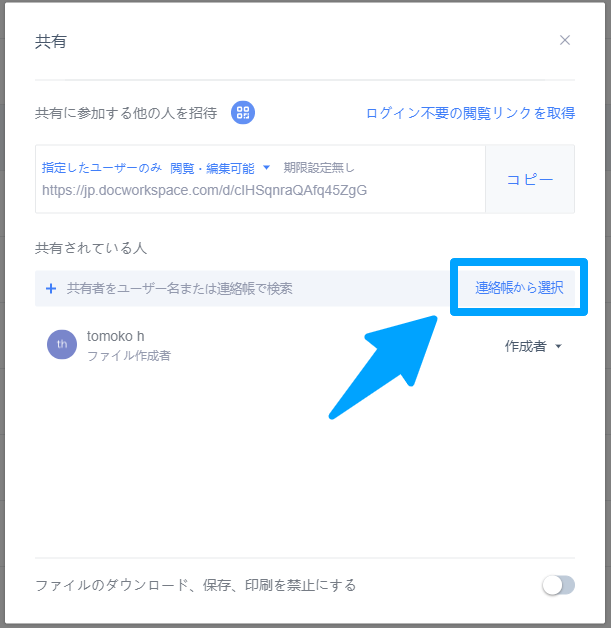
②「連絡先」から「連絡先を追加」を選択
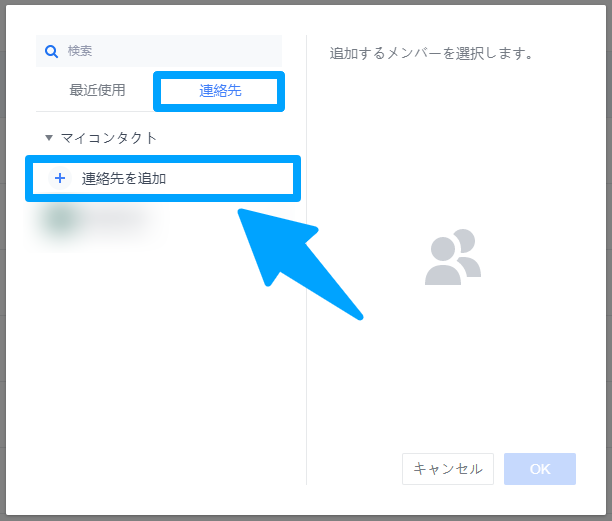
③下部の「コピー」をクリックするとファイルの共有リンクがコピーされます。このリンクにアクセスすることで指定のユーザーはファイルを閲覧・編集することができます。
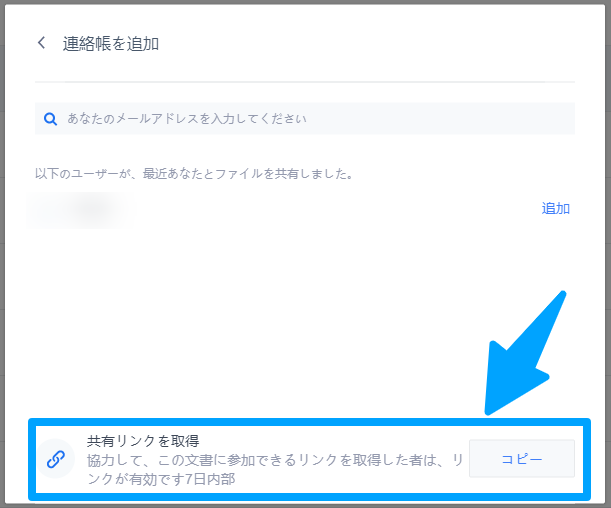
ファイル共有のその他の操作
共有したファイルのユーザー権限変更
<個別にユーザーの権限を変更する場合>
①共有メニューからファイル該当ユーザーの権限を選択
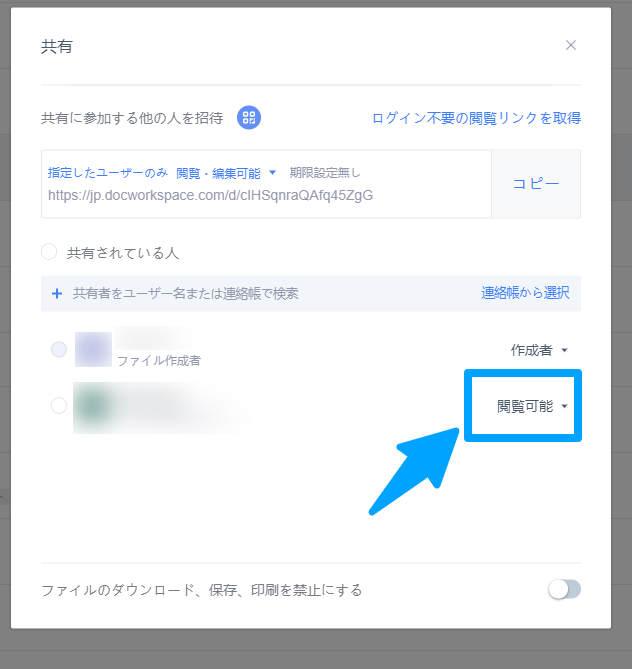
②該当ユーザーの閲覧・編集権限の変更と、共有の削除を選択できます
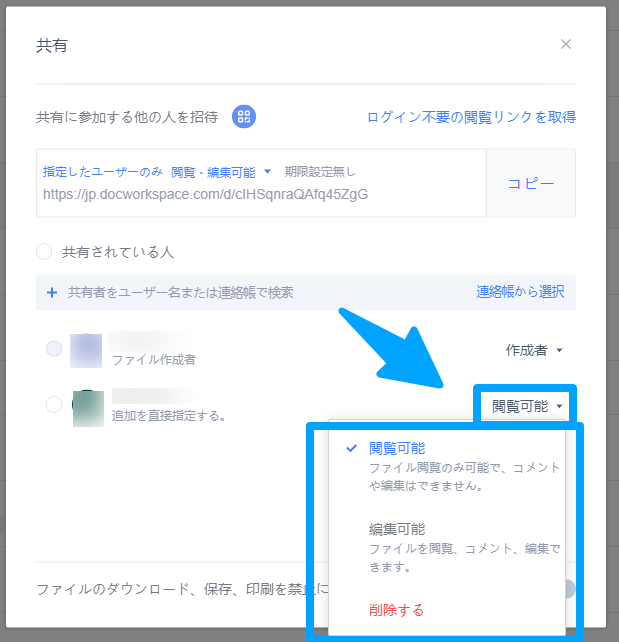
<一括でユーザーの権限を変更する場合>
①共有メニューから「共有されいてる人」を選択
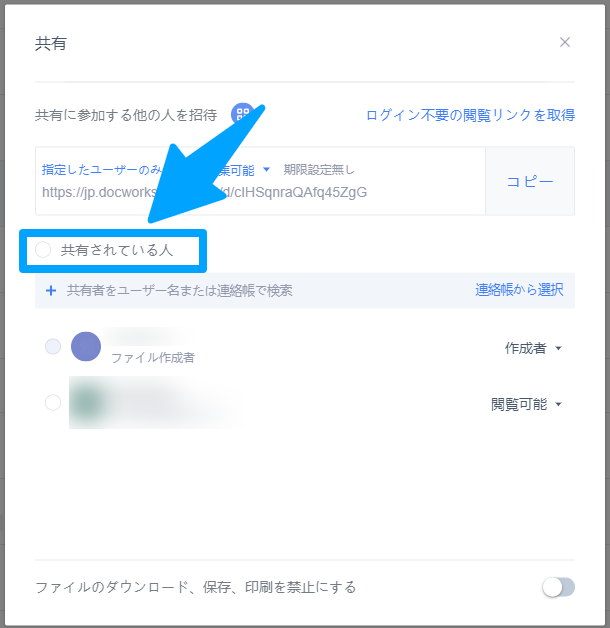
②ファイル作成者以外のユーザーが選択され、一括で閲覧権限・編集権限の変更と、共有の削除が選択できます
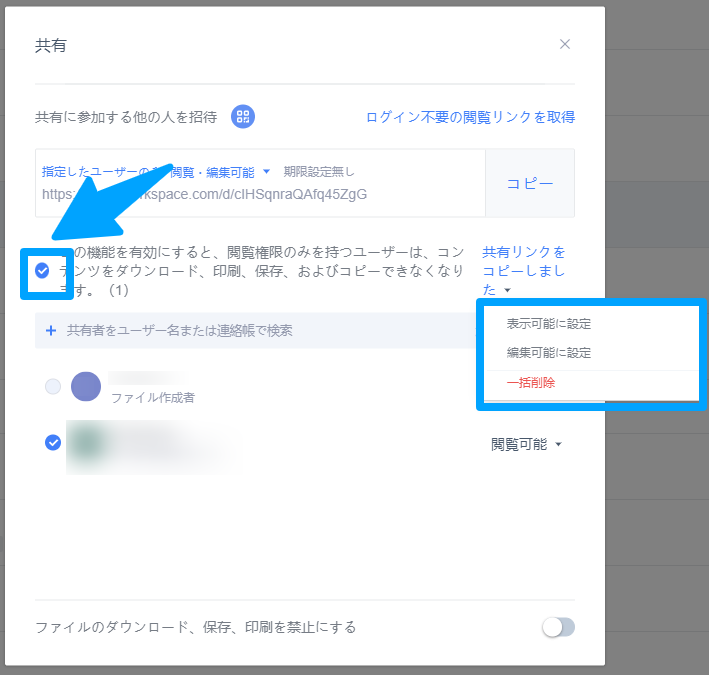
共有したファイルのURL変更
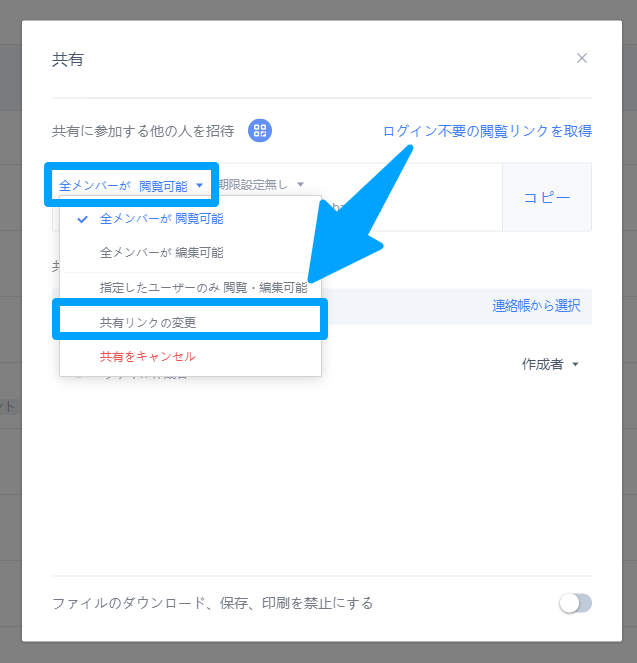
「ユーザー・権限」リストから「共有リンクの変更」を選択すると、共有リンクを新しく生成します。変更前のリンクからはファイルへアクセスできなくなるのでご注意ください。
共有したファイルのダウンロード・保存・印刷制限
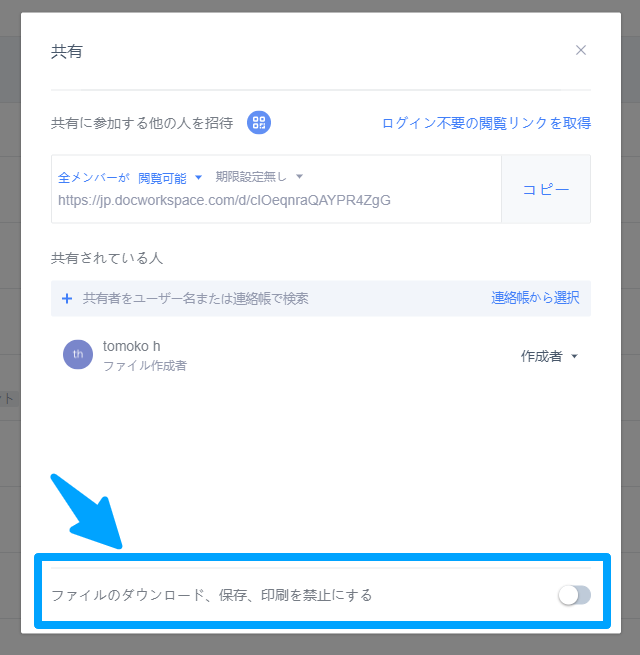
共有メニューから「ファイルのダウンロード、保存、印刷を禁止にする」のボタンをONに。ボタンをONにするとファイルを共有されたユーザーはファイルのダウンロード、保存、印刷を行うことができなくなります。
